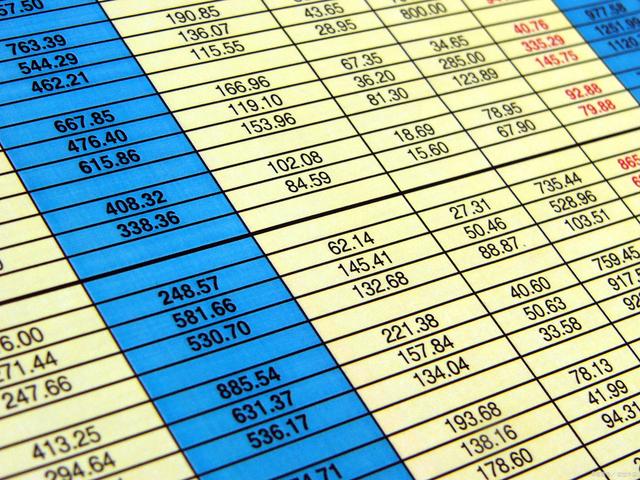
在Excel中,我们可以使用一些内置的功能和公式来对成绩进行排序,以下是一些详细的步骤和方法:
步骤一:输入成绩数据
首先,在Excel表格中输入所有学生的成绩。通常,我们可以在一个列中输入学生的成绩,这个列的标题可以是学生的姓名或者学号。确保每个学生的成绩都在单独的单元格中。
步骤二:选中需要排序的成绩数据
在Excel表格中选中所有学生的成绩数据。这可以通过点击并拖动鼠标,或者在鼠标上按下并左右滑动来完成。当您选中了需要排序的成绩数据后,Excel的菜单栏中的“数据”选项将会被突出显示。
步骤三:进行排序操作
在Excel的菜单栏中点击“数据”选项,然后在下拉菜单中选择“排序”。这将打开一个新的对话框。在对话框中,您可以选择按照哪个列进行排序,以及是升序还是降序排序。一般来说,我们会选择按照成绩列进行升序排序,这样成绩最高的学生将会排在最前面。
步骤四:应用排序结果
当您点击了“确定”按钮后,Excel将会按照您的要求对选中的成绩数据进行排序。Excel会自动更新您的工作表,使得排序后的结果能够显示出来。如果您希望在整个表格中应用这个排序结果,而不是仅仅选中的部分数据,可以点击“数据”菜单中的“排序”,然后选择“扩展选定区域”。
步骤五:添加排名次序
为了更加清晰地表达学生之间的成绩关系,我们通常会为学生添加排名次序。在排名次序的单元格中,输入公式="RANK.EQ",然后依次选择需要排名的单元格、排名的数据范围和是按照升序还是降序排名。比如,如果我们想按照成绩从高到低排名,那么就需要选择降序排名。如果想要从低到高排名,那么就需要选择升序排名。然后按下回车键即可得到排名结果。
步骤六:根据需求选择排序方式
在Excel中排序数据时,除了可以使用系统自带的排序功能外,还可以使用其他一些功能来实现个性化的排序需求。比如可以使用“条件格式”来突出显示成绩最高的学生,或者使用“数据透视表”来查看每个学生的成绩在整个班级中的位置。此外,还可以使用“自定义排序”来定义自己的排序规则。
总结:通过以上步骤和方法,我们可以在Excel中方便地对学生的成绩进行排序和排名次。同时还可以根据实际需求选择不同的排序方式来实现个性化的需求。当然在使用这些功能时需要注意数据的准确性和格式的一致性,这样才能保证排序结果的准确性。除了以上的方法外,还可以使用一些其他的函数和功能来实现排序的需求。例如:使用“自动筛选”功能来筛选出特定成绩范围的学生;使用“分类汇总”功能来统计每个学生的总成绩和平均成绩;使用“合并计算”功能来合并多个表格中的数据等等。这些方法和技巧都可以帮助我们更加高效地处理和分析数据。