excel背景颜色变成绿色?
以下是关于Excel背景颜色变成绿色的详细介绍。

一、Excel背景颜色变化概述
在Microsoft Excel中,用户可以根据自己的喜好和工作需要,更改工作表的背景颜色。将Excel背景颜色变成绿色,不仅可以使表格更加美观,还能减轻眼睛的疲劳感。接下来,我们将详细介绍如何实现这一操作。
二、更改Excel背景颜色的方法
1. 打开Excel文档:首先,双击打开需要更改背景颜色的Excel文档。
2. 选择工作表:在文档左侧的工作表列表中,选择需要更改背景颜色的工作表。
3. 进入页面布局:在Excel菜单栏中,点击“页面布局”选项卡。在页面布局菜单中,用户可以找到与背景颜色相关的设置。
4. 选择背景颜色:在页面布局菜单中,找到“背景”或“颜色”选项,点击展开颜色选择器。在颜色选择器中,选择绿色或接近绿色的颜色。
5. 应用背景颜色:选择颜色后,Excel会自动将选定的颜色应用于选定的工作表。此时,工作表的背景颜色会变成绿色。
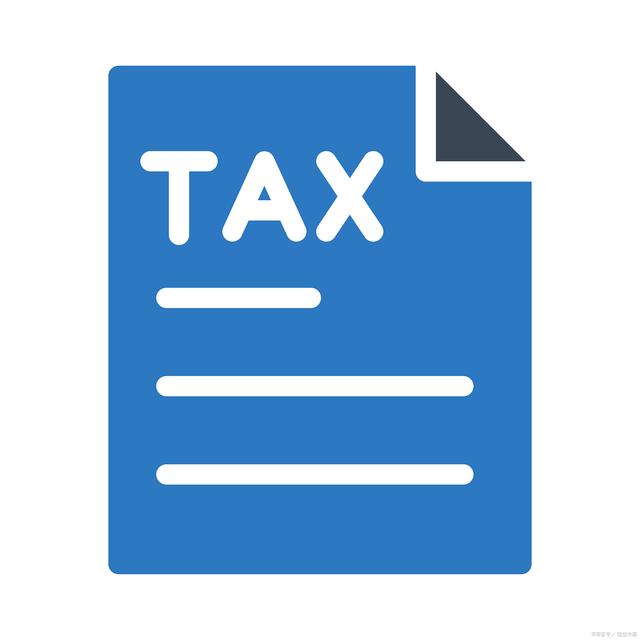
三、注意事项与常见问题解答
1. 无法更改背景颜色:如果无法通过上述方法更改背景颜色,可能是因为Excel的版本或设置问题。请确保使用的是支持更改背景颜色的Excel版本,并检查是否启用了宏或添加了特定的插件,这些都可能影响背景颜色的更改。
2. 背景颜色影响打印:请注意,更改的背景颜色可能不会影响打印输出。在打印预览中,可以查看背景颜色是否正常显示。如果背景颜色未正常显示,请检查打印机设置和墨盒是否正常。
3. 性能影响:虽然更改背景颜色通常不会对Excel的性能产生显著影响,但在处理大型和复杂的电子表格时,可能会出现一些延迟。如果遇到性能问题,请考虑关闭一些不必要的特效和功能。
4. 对眼睛的保护:虽然绿色被认为是一种对眼睛较为友好的颜色,但长时间盯着屏幕仍可能对眼睛造成疲劳。建议在使用Excel时,定期休息眼睛,遵循20-20-20法则(每20分钟看20英尺远的地方休息20秒)。
5. 颜色的选择:在选择背景颜色时,尽量选择柔和、淡雅的颜色,避免选择过于鲜艳的颜色。过于鲜艳的颜色可能会分散注意力,影响工作效率。

四、结论与建议
通过以上步骤,您应该已经成功地将Excel的背景颜色更改为绿色。记住,更改背景颜色是个性化的设置,可以根据您的喜好和工作环境进行调整。同时,也要注意保护眼睛,避免长时间盯着屏幕造成疲劳。如有任何疑问或遇到困难,建议查阅Excel的官方帮助文档或咨询专业人士。