 封面
封面方法步骤
1、新建一个word文档,先在文档中制作一个固定的模版,将需批量导入word中的数据在Excel表格中分类整理好,并将表格保存到指定位置(可自定保存位置)
 图1
图1
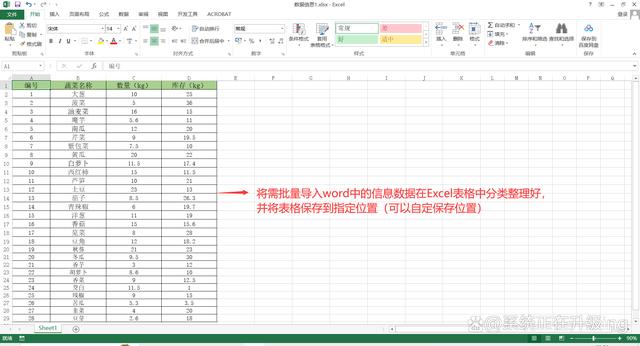 图2
图22、在含有固定的模版的word文档中,点击【邮件】,在“开始邮件合并”栏中点击【选择收件人】-【使用现有列表】,弹出的“选取数据源”对话框,在对话框中找打并选中之前保存的Excel表格,然后点击【打开】,弹出新的“选择表格”对话框,再选择需要用到的工作表,点击【确定】。
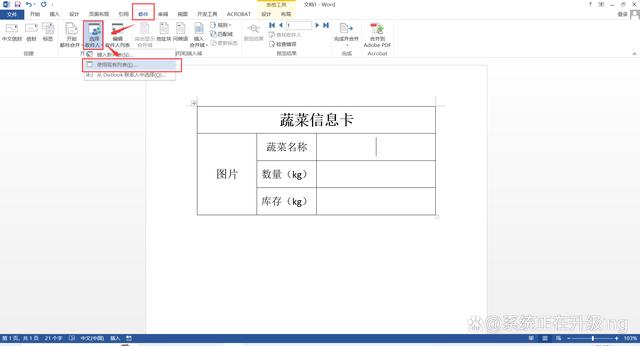 图3
图3
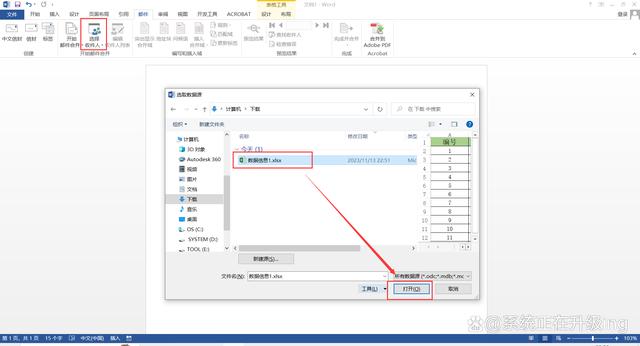 图4
图4
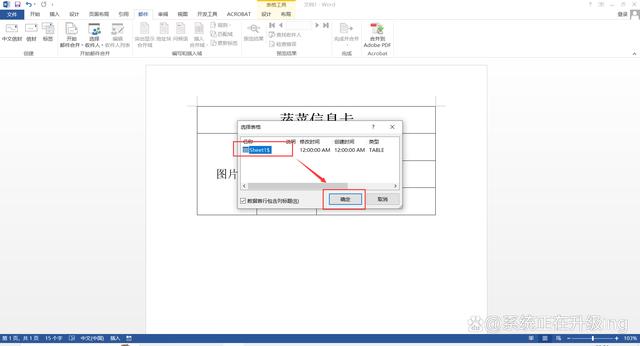 图5
图53、将光标定位到word固定模版中需要输入信息的位置(图中是“蔬菜名称”),然后点击【邮件】,在“编写和插入域”栏中点击【插入合并域】-【蔬菜名称】(对应光标定位的类型),以此类推,将模版中需要导入的信息全部设置好。
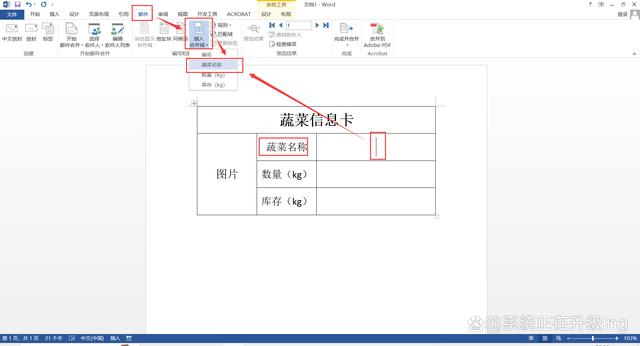 图6
图6
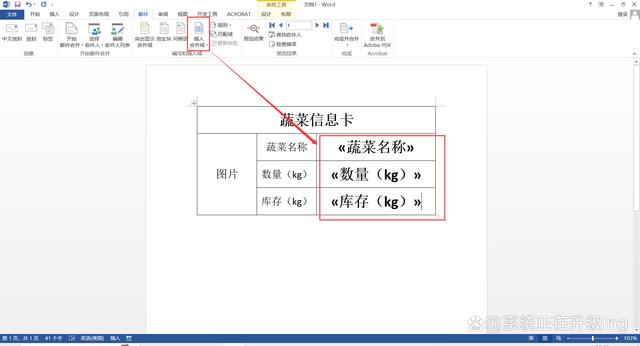 图7
图74、点击【邮件】,在“预览结果”栏中点击【预览结果】,则对应的信息内容显示出来,点击旁边的【记录】,可切换查看不同数据信息。
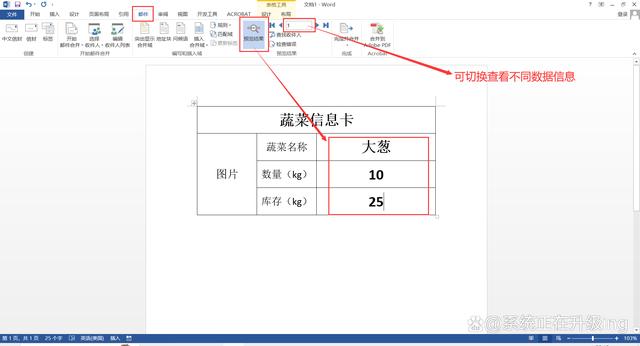 图8
图85、若要将所有的数据全部导出,在word中形成单个独立信息卡,则点击【邮件】,在“完成”栏中点击【完成并合并】-【编辑单个文档】,弹出“合并到新文档”对话框,点击【全部】-【确定】,那么所有的填好信息的卡都独立创建成一个页面显示出来。
 图9
图9
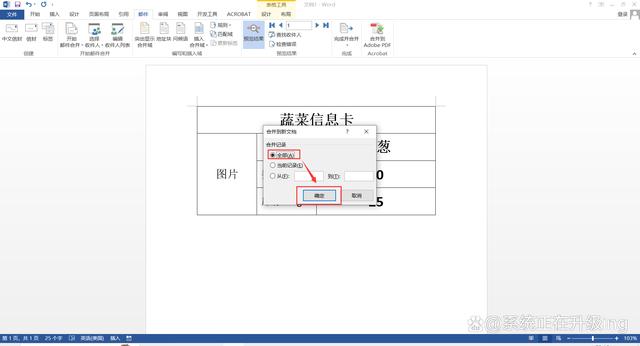 图10
图10
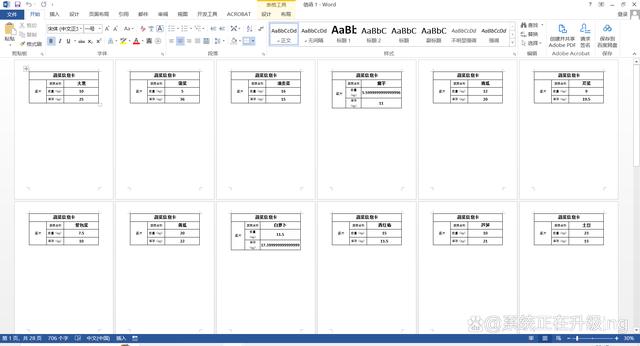 图11
图11以上就是将Excel数据批量导入word指定位置的操作方法,熟练掌握一些word技巧有助于我们更有效率办公学习,下面这个教程希望能帮助到大家学习。