WPS表格里怎么添加固定筛选内容,在WPS的Excel表格中,为单元格设置下拉固定选项是一个极为实用的功能,这不仅可以确保数据输入的准确性,还能大大提高数据输入的效率。下面,我们将详细介绍如何通过使用“数据验证”功能来实现这一目的,并将步骤逐一润色,使其更具专业性和吸引力。
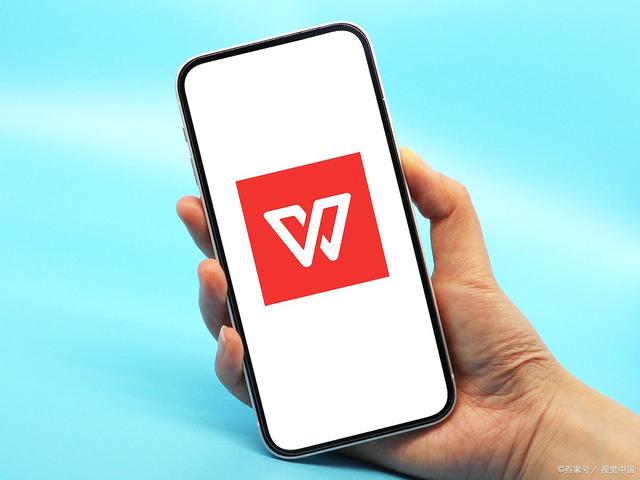
1、选中目标单元格
首先,打开你的WPS Excel表格并找到你希望添加下拉固定选项的单元格。这个单元格可以是单个的,也可以是一系列的,取决于你的具体需求。
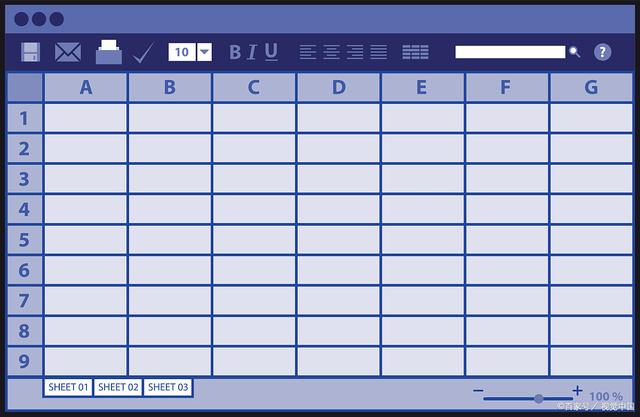
2、进入“数据”选项
在Excel的顶部工具栏中,你会看到一个名为“数据”的选项。将鼠标悬停在上面,它会显示出一些与数据处理相关的子选项。

3、探索“有效性”功能
在“数据”的子选项中,找到并点击“有效性”。这个功能允许你设置一些规则,以限制或指导用户在特定单元格中输入的数据类型或值。
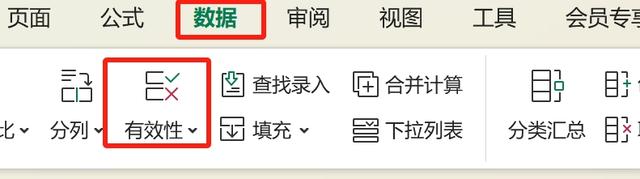
4、选择“序列”作为验证条件
在弹出的“有效性条件”对话框中,你会看到几个不同的验证条件。为了创建下拉固定选项,你需要选择“序列”。
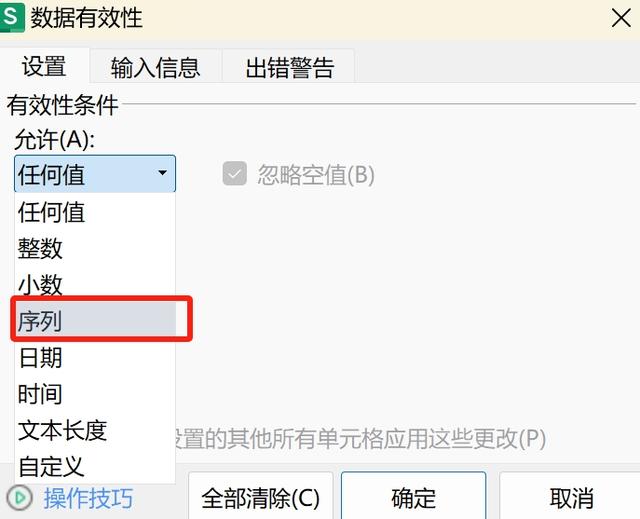
5、定义下拉选项
在选择了“序列”之后,你会看到一个标有“来源”的文本框。在这里,你可以输入你希望出现在下拉菜单中的所有选项。每个选项之间应该用英文逗号,来分隔。例如,如果你希望下拉菜单中有“选项1”、“选项2”和“选项3”这三个选项,那么你应该在“来源”文本框中输入选项1,选项2,选项3。
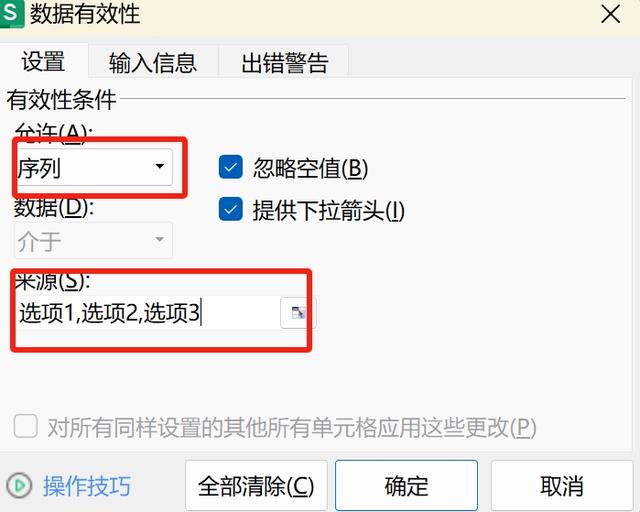
6、应用并确认设置
在输入了所有下拉选项后,点击对话框中的“确定”按钮。此时,你选中的单元格就会出现一个下拉箭头。点击这个箭头,你就可以看到你刚刚设置的所有固定选项。
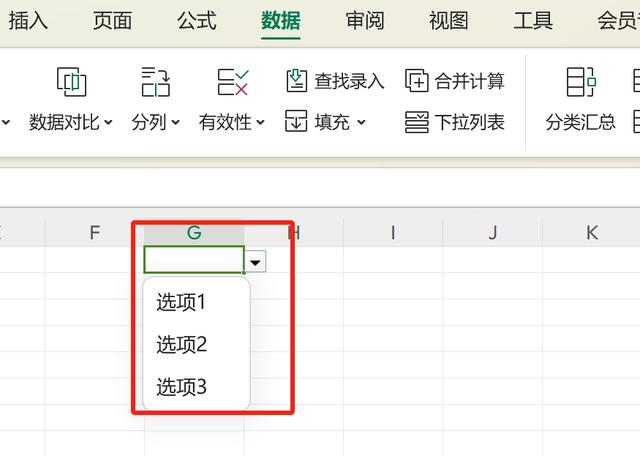
7、编辑或修改下拉选项
如果你需要修改或添加更多的下拉选项,只需重复上述步骤,再次打开“有效性”对话框进行编辑即可。此外,你也可以随时取消这些下拉选项,只需在“有效性条件”对话框中选择“任何值”即可。
8、错误提示与输入限制
除了提供下拉选项外,“有效性”功能还允许你设置错误提示和输入限制。例如,你可以指定一个错误消息,当用户尝试输入不在下拉列表中的值时显示,或者完全禁止用户输入不在列表中的值。
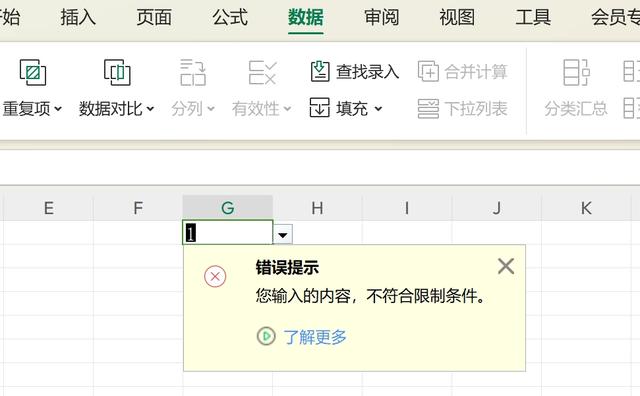
9、测试并优化
在设置完下拉固定选项后,建议进行一些测试以确保一切按预期工作。尝试选择不同的选项,确保它们都正确显示并可以被正常选择。如果发现问题或需要进一步优化,可以随时调整“有效性”设置。
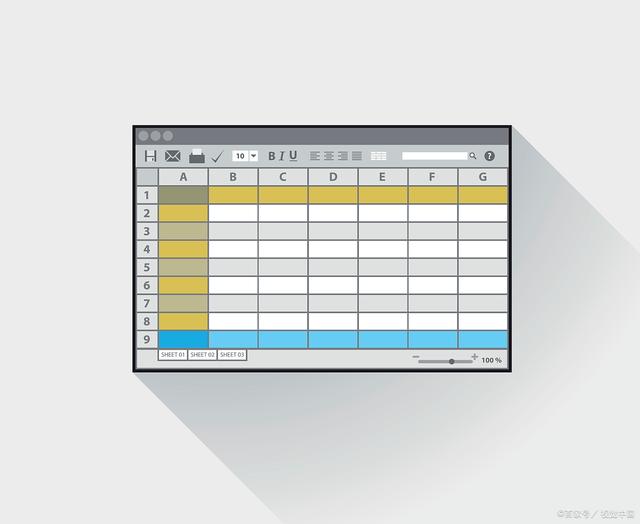
通过以上步骤,你不仅可以在WPS的Excel表格中轻松添加下拉固定选项,还可以根据实际需要进行各种自定义和优化。这不仅有助于提升表格的易用性和数据准确性,还能为用户带来更加流畅和高效的数据输入体验。