在Excel中设置两个Y轴可以帮助我们更好地比较和分析数据。通过这种方式,我们可以将两组数据以不同刻度显示在同一个图表上,使得数据的对比更加直观和明确。在本文中,我们将详细介绍两种方法来设置Excel图表中的两个Y轴,并为你提供详细的步骤和技巧,帮助你轻松地创建和自定义具有两个Y轴的Excel图表。
一、方法一:从基础开始设置
打开Excel表格:双击打开需要设置的Excel表格。这将打开一个Excel工作簿,你可以在其中输入和编辑数据。

选择数据并创建图表:在Excel中,你可以通过以下步骤选择数据并创建图表。首先,选中你想要在图表中显示的数据。这通常是一个或多个单元格区域。然后,在Excel的菜单栏上,点击“插入”选项卡。接着,在“插入”选项卡中,找到并点击“图表”栏右下角的小图标。这将打开一个窗口,你可以在其中选择不同类型的图表。最后,在窗口中,选择“组合”选项。这将允许你创建包含多个系列的图表。在“组合”选项中,选择你想要的组合图表类型。例如,你可以选择一个柱形图和一个折线图组合在一起。点击“确定”,Excel将创建一个新的图表,并在图表中显示你选择的数据。
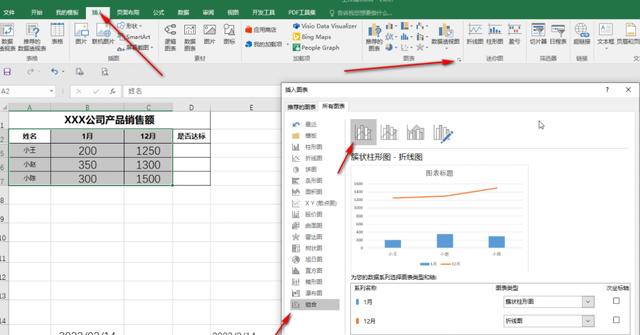
设置第二个Y轴:在图表中,你可以通过以下步骤设置第二个Y轴。首先,选中你想要设置为次要系列的数据。这是你想要在第二个Y轴上显示的数据系列。然后,在Excel的菜单栏上,点击“设计”选项卡。接着,在“设计”选项卡中,找到并点击“更改图表类型”按钮。这将打开一个窗口,你可以在其中选择不同类型的图表。在窗口中,选择“组合”选项。这将允许你更改图表的类型和系列。在“组合”选项中,选择你想要的图表类型和系列。例如,你可以选择一个折线图作为主要系列,一个柱形图作为次要系列。最后,勾选“次坐标轴”复选框。这将使你的次要系列显示在第二个Y轴上。点击“确定”,Excel将更新你的图表,并在第二个Y轴上显示你选择的次要系列的数据。

自定义刻度值:一旦你设置了第二个Y轴,你可以通过以下步骤自定义刻度值。首先,双击你想要自定义刻度值的坐标轴。这将打开“坐标轴格式”窗口。然后,在“坐标轴格式”窗口中,你可以设置刻度值的范围、间隔和标签位置等选项。根据你的数据和需求进行调整,以确保刻度值能够准确地表示你的数据。最后,点击“确定”,你的图表将更新以反映你所做的更改。
二、方法二:通过调整数据系列格式设置第二个Y轴
如果你已经创建了一个图表,并想要添加第二个Y轴,你可以通过调整数据系列格式来实现这一点。以下是具体步骤:
选择数据系列并设置格式:在图表中,你可以通过以下步骤选择数据系列并设置其格式。首先,点击你想要设置为次要系列的数据系列。这是你想要在第二个Y轴上显示的数据系列。然后,在Excel的菜单栏上,点击“格式”选项卡。接着,在“格式”选项卡中,找到并点击“数据系列格式”按钮。这将打开一个窗口,你可以在其中设置数据系列的格式。
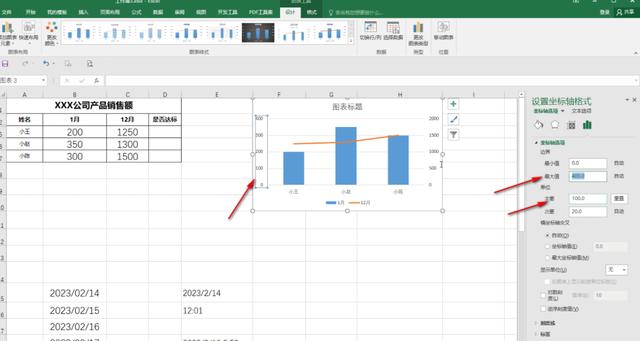
设置次要系列的类型和刻度:在数据系列格式窗口中,你可以设置次要系列的类型和刻度以适应第二个Y轴。首先,选择“系列选项”,然后选择“次要系列”。接下来,在“类型”下拉菜单中选择适合的系列类型(如柱形、折线等)。然后设置次要系列的刻度范围和间隔值,使其适应你的数据和需求。确保次要系列的刻度标签位置正确无误,以便更好地阅读图表上的数据点。
自定义刻度值:除了设置次要系列的类型和刻度外,你还可以自定义刻度值的标签和显示方式。首先,选择“数字”选项卡下的“自定义”选项。然后根据需要调整数字格式、小数位数、千位分隔符等参数,以确保刻度值能够准确地表示你的数据。此外,你还可以通过调整刻度线的样式、颜色等来美化刻度值的视觉效果。

保存和导出图表:完成以上步骤后,保存你的Excel工作簿并关闭图表窗口即可完成设置两个Y轴的操作。如果你需要将图表导出为其他格式(如PNG、JPG等),请使用Excel的导出功能或截图工具进行操作。
通过以上两种方法之一,你可以轻松地在Excel图表中设置两个Y轴并进行自定义刻度值的操作。这样可以帮助你更好地比较和分析数据,提高工作效率和数据的可视化效果。希望这些教程对你有所帮助!如有任何疑问或需要更多帮助,请随时联系我或寻求专业人士的指导与支持!