在Excel中固定一列不动,通常指的是在滚动工作表时保持某一列始终可见,这对于处理跨越多列的数据表格时特别有用。通过固定列,用户可以轻松地将某一列作为参考,同时浏览或编辑其他列的数据。以下将详细介绍如何在Excel中实现这一功能,并提供相关的操作技巧和优化建议。
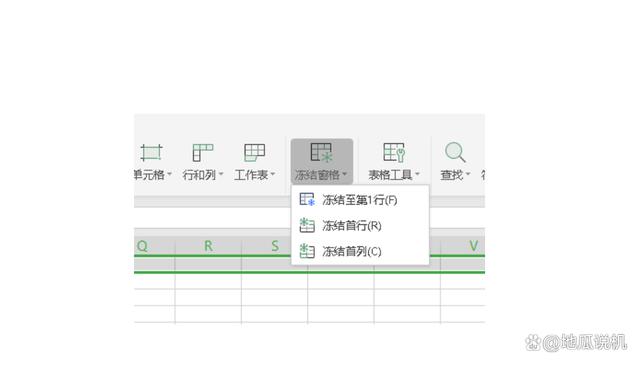
固定列的基本方法
在Excel中固定列的操作相对简单,主要通过“冻结窗格”功能实现。以下是具体步骤:
打开Excel文件:首先,打开包含需要固定列的Excel工作簿。
定位到所需单元格:找到你想要固定的列旁边的单元格。例如,如果你想固定A列,那么点击B列的任意单元格。
使用“冻结窗格”功能:在Excel的菜单栏上,点击“视图”选项卡。在“窗口”组中,找到并点击“冻结窗格”按钮。根据你的需求,选择“冻结首行”、“冻结首列”或“冻结拆分窗格”。如果你想固定的是第一列,通常选择“冻结首列”;如果不是第一列,建议先拆分窗格再冻结。
确认效果:滚动工作表,观察所选列是否保持不动。
操作技巧与优化
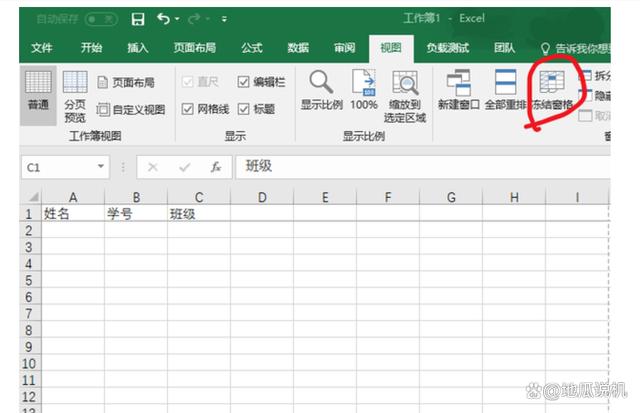
除了基本方法外,还有一些技巧和优化方法可以帮助你更高效地固定列:
使用快捷键:Excel支持使用快捷键进行操作。对于“冻结窗格”,虽然没有直接的快捷键,但你可以通过自定义快捷键来实现快速冻结。
冻结多行或多列:如果需要固定不止一列,可以先通过点击并拖动来选择要固定的行和列范围,然后使用“冻结拆分窗格”功能。这样,所选范围的上方和左侧的行和列都将被固定。
考虑屏幕大小:在固定列时,要考虑你的屏幕大小和工作表的宽度。如果工作表非常宽,而你的屏幕相对较小,固定太多的列可能会使得可滚动区域变得过于狭窄,不便于查看和编辑数据。
调整列宽:在固定列之前,可以根据需要调整各列的宽度,以确保在滚动时能够清晰地看到所有重要信息。
配合使用筛选和排序功能:固定列通常与筛选和排序功能一起使用,以便在分析大量数据时保持关键列的可见性。
注意与其他功能的兼容性:在某些情况下,固定列可能会与其他Excel功能(如分组、数据透视表等)产生冲突或限制其可用性。在使用这些功能时,要特别注意固定列的设置。
常见问题与解决方案

在使用固定列功能时,可能会遇到一些问题,如固定列不生效、无法取消固定等。针对这些问题,以下是一些建议的解决方案:
检查操作步骤:确保按照正确的顺序执行了所有步骤。有时候一个小小的疏忽(如点击了错误的单元格)都可能导致功能不生效。
更新Excel版本:如果你使用的是较旧的Excel版本,可能会遇到一些已知的问题或限制。升级到最新版本通常可以解决这些问题。
重启Excel程序:有时候重启Excel程序可以解决一些临时性的问题或冲突。
查阅官方文档或求助社区:如果上述方法都无法解决问题,可以查阅Excel的官方文档或在相关论坛上寻求帮助。Excel的用户社区非常活跃,你很可能在那里找到答案或解决方案。