在日常工作和学习中,Excel表格以其高效的数据处理和管理能力成为了不可或缺的工具。而在处理大量数据时,为了更方便地查看和对比数据,我们经常需要固定表格的某些行或列。其中,冻结窗口功能就是为此而设计的。本文将详细介绍如何在Excel中冻结第二行,并分享一些相关的实用技巧。
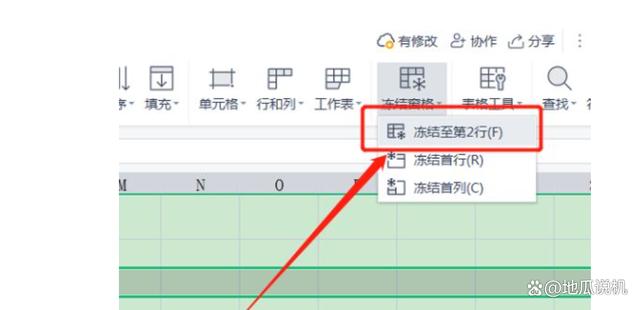
一、冻结窗口的基本概念
冻结窗口是Excel中一项非常实用的功能,它可以将指定的行或列固定在窗口的顶部或左侧,无论我们如何滚动表格,这些被固定的行或列都会始终显示在窗口中。这在处理大量数据时,可以大大提高我们的工作效率。
二、如何冻结第二行
冻结第二行的操作相对简单,只需按照以下步骤进行即可:
打开需要处理的Excel表格,确保当前窗口显示的是需要冻结的表格部分。
将光标定位在第三行的任意一个单元格内。这是因为Excel的冻结窗口功能是基于当前选中单元格的位置来确定的,要想冻结第二行,必须将光标放在其下方的单元格内。
点击菜单栏中的“视图”选项卡,在“窗口”组中找到“冻结窗格”按钮并点击它。此时,Excel会根据当前选中单元格的位置,自动将第二行及其上方的所有行固定在窗口的顶部。
滚动表格,检查第二行是否已经被成功冻结。如果操作正确,无论我们如何滚动表格,第二行都会始终显示在窗口中。

三、相关实用技巧
同时冻结多行和多列:除了可以单独冻结某一行或某一列外,Excel还支持同时冻结多行和多列。操作方法类似,只需将光标定位在需要冻结的行和列交叉处的单元格内(例如要同时冻结前两行和前两列,就将光标定位在第三行第三列的单元格内),然后点击“冻结窗格”按钮即可。
取消冻结窗口:如果需要取消已经设置的冻结窗口效果,只需再次点击“视图”选项卡中的“冻结窗格”按钮,然后选择“取消冻结窗格”即可。
使用拆分窗口功能:除了冻结窗口功能外,Excel还提供了拆分窗口功能,可以将表格拆分为多个独立的窗格进行查看和编辑。这在处理大型表格时非常有用。要使用拆分窗口功能,只需将光标定位在需要拆分的位置(例如要拆分第二行,就将光标定位在第二行的任意一个单元格内),然后点击“视图”选项卡中的“拆分”按钮即可。
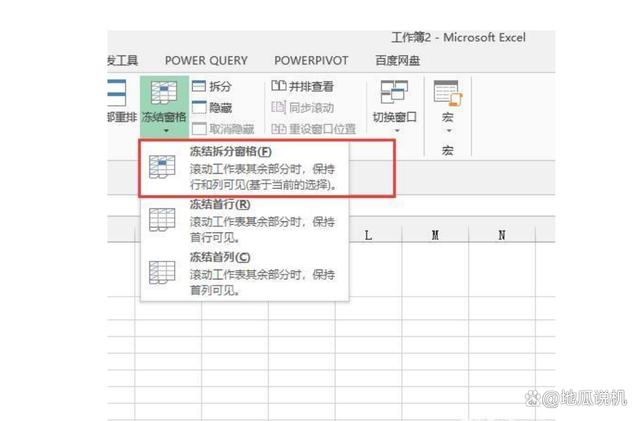
四、总结与展望
通过本文的介绍,相信读者已经掌握了在Excel中如何冻结第二行的详细步骤和相关实用技巧。这些功能在处理大量数据时非常有用,可以大大提高我们的工作效率和准确性。未来随着Excel版本的更新和升级,这些功能可能会得到进一步的优化和完善,为用户带来更加便捷和高效的使用体验。同时我们也期待有更多类似的功能被开发出来以满足用户日益增长的需求和期望。