Excel【六大功能区】都不知道!还好意思说自己精通Excel?小编整理了:27个Excel常用技巧,希望对大家有所帮助!
 excel表格制作
excel表格制作Excel界面六大板块:
快速访问工作栏、功能区、编辑栏、单元格区域、工作表标签、状态栏;

01 快速访问工具栏
快速访问工具栏:位于界面的左上角,虽然按钮很少,却有3个很常用的按钮:【保存】、【撤销】和【恢复】。
我们要养成:经常【保存】的好工作习惯!这里分享一个小技巧:只需按【Ctrl+S】组合键,Excel就可以快速保存,这样就不会为:没有保存就关闭而烦恼了!
【撤销】是我们经常会忽略的一个功能!假如输入错误数据,你会删除单元格内容,还是按退格键呢?
其实只需要按【Ctrl+Z】组合键,就可以轻松撤销,重新编辑了;
 当然,我们也可以单击:右侧的倒三角,把自己常用的功能,添加到这里,下次用到别再到处找了!
当然,我们也可以单击:右侧的倒三角,把自己常用的功能,添加到这里,下次用到别再到处找了!02 常用功能区
功能区: 主要包含7个选项卡! 开始、插入、页面布局、公式、数据、审阅、视图,七个功能区;【开始选项卡】
开始选项卡:复制,粘贴和剪切,可以对单元格,进行一些快捷操作!对应的组合键分别为:【Ctrl+C】,【Ctrl+V】,【Ctrl+X】。而【Ctrl+Shift+V】组合键,可以快速将:单元格内容复制为数值。
格式刷,也是一个很实用的工具!它不仅能复制文字格式,还能够复制:单元格的颜色等样式,大大提升我们的工作效率;

然后就是:文字编辑功能区!我们可以轻松更改:文字的字体,颜色和单元格背景;
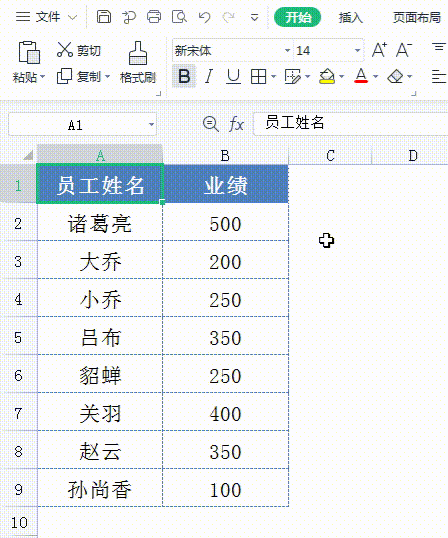
条件格式,可以为枯燥的销售数据,添加色阶,可以让人眼前一亮!
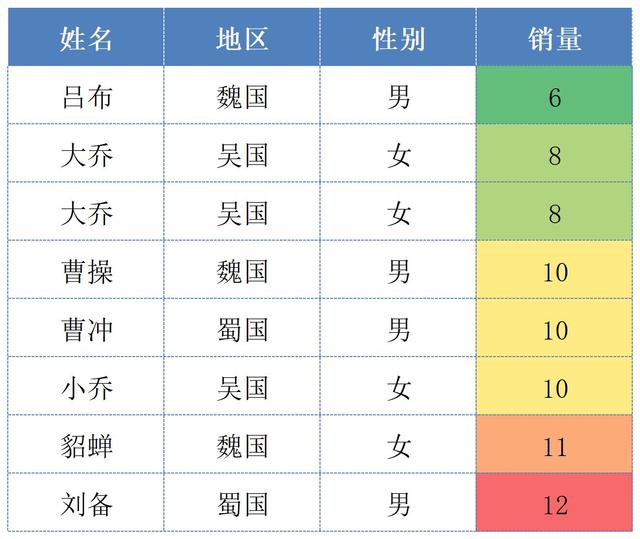 excel表格制作
excel表格制作如果你感觉自己的表格不太美观,不妨试试【表格样式】按钮,这里有超多的样式模板,总有一款适合你!后面的【排序】和【求和】按钮,也是工作中经常会用到的!

【插入选项卡】
插入选项卡:最有用的功能就是【数据透视表】和【图表】了!
实际工作中的表格:数据往往是很多的!使用数据透视表,可以快速分类汇总数据;
数据处理好之后,千万不要忘记视图可视化!我们用得最多的图表有:曲线图,柱状图,和饼图,插入一个美观的图表,无疑会让你的老板眼前一亮!

【页面布局选项卡】
页面选项卡:主要功能是对Excel表格,进行打印和输出!
我们只需调整:合适的页边距,纸张方向和大小后,就可以对表格,进行打印预览和打印缩放等操作!

【公式选项卡】
公式选项卡:为我们集合了很多常用的函数!只需要点击:相应的按钮即可,对不是很了解函数的初学者来说,无疑是十分的方便的!
比如,经常会用到的:求和函数,平均值函数和计数函数!

【数据选项卡】
数据选项卡:包含很多处理数据的功能,也是我们最常用的一个选项卡。
我们可以使用:自动筛选功能,筛选出想要知道的数据。也可以按:组合键【Ctrl+Shift+L】,快捷筛选数据。
自动排序按钮,可以让你快速看出:班级成绩的排名。
如果表格中有重复数据,怎么办呢?你可以先选中列,单击【重复项】按钮,快速将重复项高亮显示,然后轻松删除重复项。

【审阅选项卡】
审阅选项卡:很少会用到!但是如果表格内公式较多,担心别人因误操作,改变公式,就可以使用:审阅选项卡的【保护工作表】功能,来锁定并隐藏:单元格中的公式。

【视图选项卡】
视图选项卡:有3个很实用的功能!
显示网格线
如果你的表格,看上去很乱!不妨试试:取消显示网格线按钮,可以瞬间让你的表格变得高大上!
阅读模式
表格中,往往有很多列,核对数据的时候,给我们添加了很多麻烦!其实只要点击【阅读模式】按钮,就可以轻松搞定!
有了十字线背景色,你还担心会看错数据吗?点击右下角的三角号,还可以选择适合自己的颜色。
冻结窗格
有时候,表格有很多行,我们只需要,选中第2行,单击【冻结窗格】按钮,就可以把表头,冻结到第1行,无论你怎么下拉,都能看到表头,是不是很实用呢?赶快来试试吧!

03 公式编辑区
公式编辑区:名称框和编辑区。我们单击:活动单元格A1时,名称框会自动显示,当前单元格地址:A1;
这里介绍一个小技巧:如果想把B列的内容,复制到C列,我们完全没有必要:下拉选择单元格区域,只需要单击:B1单元格;
然后,在名称框输入:B1:B9,就可以选择:B1到B9单元格的连续区域,然后按回车键,复制粘贴即可,这对于数据很多的表格是很实用的!

编辑框,主要功能:是显示当前单元格内的公式,比如求和公式:=SUM(B2:B9);
04 单元格区域
编辑栏下方:就是单元格区域,是我们主要的工作区!在这里,你可以输入函数公式,复制粘贴,插入行或插入列等所有操作。

05 工作标签区
在工作表标签:工作表名称,默认为:Sheet1,点击右侧的加号,可以增加工作表Sheet2;
以此类推;如果想自定义命名工作表,可以单击Sheet1,鼠标右键-重命名;

我们也可以给工作表:填充颜色,只需单击Sheet1,鼠标右键-工作表标签颜色,选择适合自己的颜色即可。
06 状态栏
状态栏:有一个被容易忽视,却非常实用的功能:汇总数据!你甚至不需要添加任何公式,只需选中:单元格区域,在状态栏左下角,就可以自动为你计算出:平均值,数量总计和求和总计,十分方便!
状态栏右侧,为视图功能区,可以自由切换:3种视图模式,默认为普通视图,你还可以使用:控制缩放条,来调整表格的显示比例。

想系统学习的朋友,欢迎订阅我的专栏:《Excel函数公式大全》
课程共156节,包含:451个Excel函数、185个快捷键、100个表格技巧、30个可视化图表、数据透视表、出入库明细表、VBA编程!帮助你在最短时间内:掌握Excel正确用法!
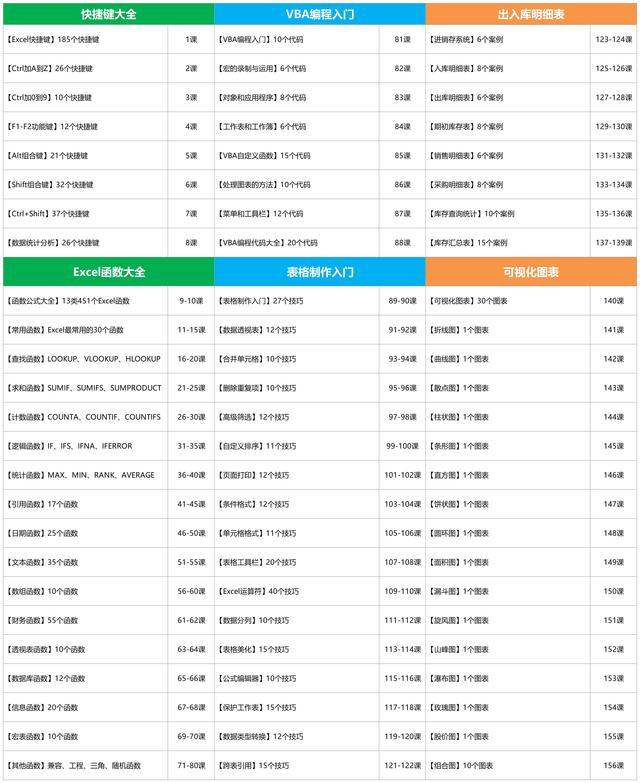
知识点总结:
由于篇幅有限!先给大家介绍到这里,以上所有技巧,都会在后面的课程,详细介绍!下一节将介绍:13类451个函数的用法,点击【专栏】,和我一起学习吧↓↓↓