Ecxel常用图表零基础教学——横道图
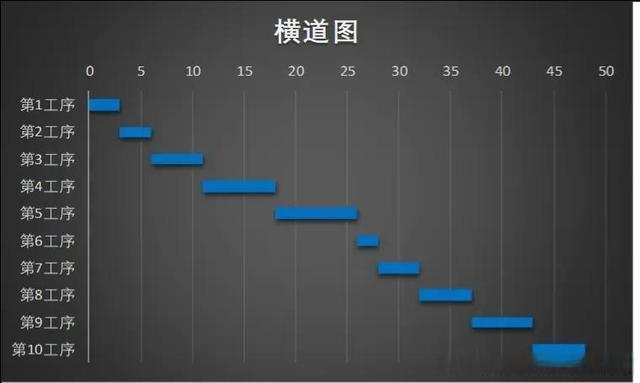
我们在工作中,经常会遇到领导指示制作各种图表。因为无论是数据统计,或者是汇报工作,图表都会更容易让人理解。
但是像我们这些初入职场的小白,难免会有经验少而且能力有些不足的现象。那么我们如何制作合适的图表来完成领导安排的工作呢?
下面我整理了一些工作中常用到的图表,非常简单实用,复杂的我也不会!我会专门制作一个合集,分期给大家讲解一下这些常用的图表的制作方法。

下面我来详细说明一下《横道图》的用处和制作方法!
用处:
横道图主要用于一个项目的“进度控制”。例如生产某个产品进行需要N道工序,这时横道图可以精准的反映出每道工序的所需时间差距。
也可以用作一个项目的进度计划,以此来直观地对比实际进度和计划进度之间的差距,并作为偏差控制计划制定的依据。
制作方法:
1.首先打开自己所需的数据,我这里以工序时间为例!

2.我们选中1到10工序的数据
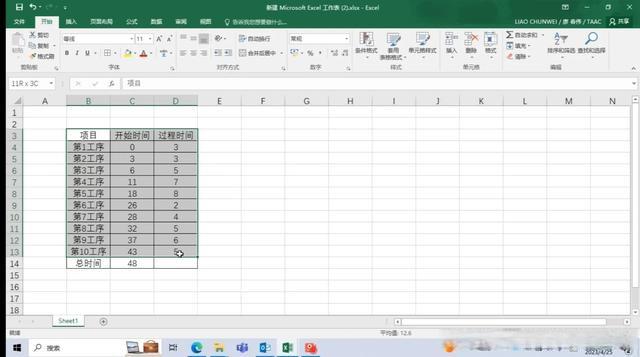
3.点击上方菜单栏的“插入”,然后选择“更多统计图表”

4.在弹出来的对话框我们选择“条形图”里的“簇状条形图”,再点击确定,这样我们的图表就插入进来了。
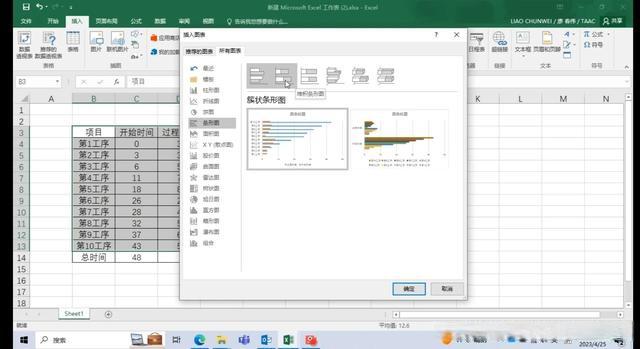
5.我们可以通过菜单栏的“设计”,选择一个自己喜欢的颜色,我比较喜欢用黑色
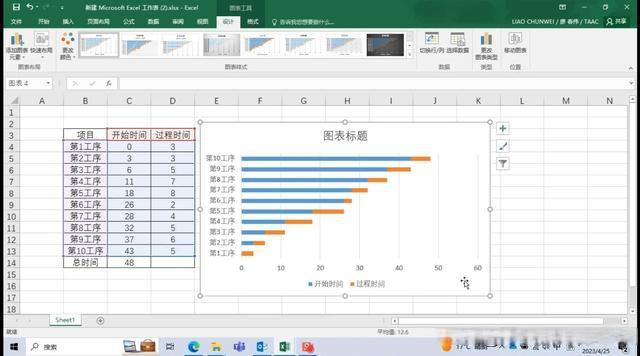
6.现在这个图表有“蓝色”和“橘色”两组数据,而我们需要的只有“橘色”的数据,这时我们需要把“蓝色”的图表隐藏一下!

7.我们选中蓝色的图表,单击鼠标右键,把边框和填充都选择“无颜色”!

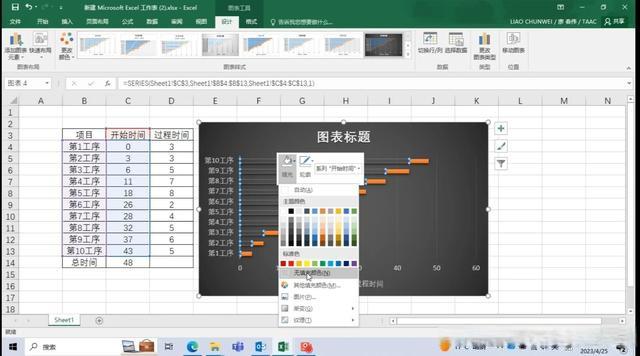
8.现在蓝色的图表已经没有颜色了,但是还有一些阴影,有阴影的原因是因为我用了系统的模板。如果大家用普通的模板是没有阴影的!下面我们需要把阴影去掉!
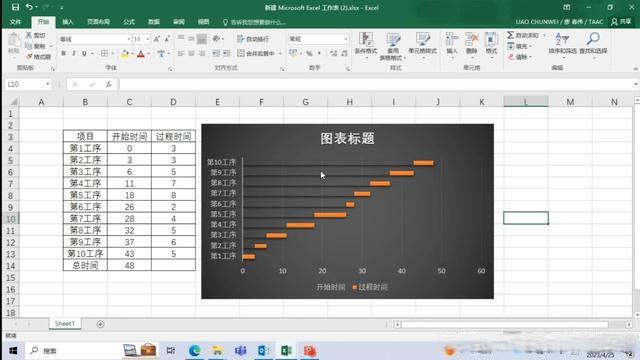
9.我们继续选中有阴影的图表,单机右键,然后选择“设置数据系列格式”

10.把阴影里面预设选项改为“无阴影”,这样就只剩下我们需要的黄色图表了。

但是现在我们的图表还有一个问题,就是从纵坐标看,我们的工序倒置了,我们实际应该从第1工序开始,但是图表却是从第10工序开始。我们还需要调整一下

11.这时我们只需要选中纵坐标,然后点机鼠标右键,选择“设置坐标轴格式”

然后在弹出来的坐标轴选项工具栏中,我们把“逆序类别”打上对勾。这时你就会发现我们的图表顺序调整过来了。

12.这时候我们的“横道图”就算是做好了。我们还可以根据自己的实际需求,对图表的显示进行修正。
我们可以把下面的图例取消

也可以把上面的时间轴由60改成50,目的是让图表看起来更美观一些。

然后把时间轴的单位由10改到5,目的是为了更加精确
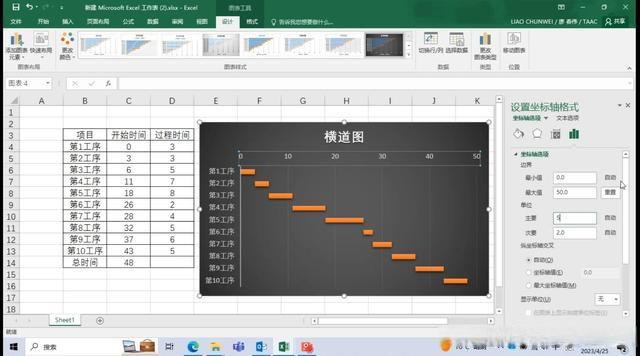
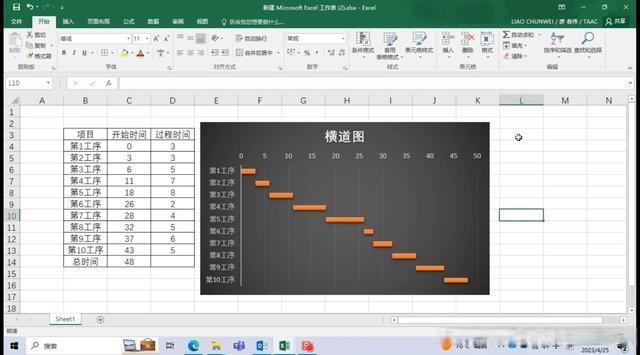
最后还可以换成自己喜欢的颜色
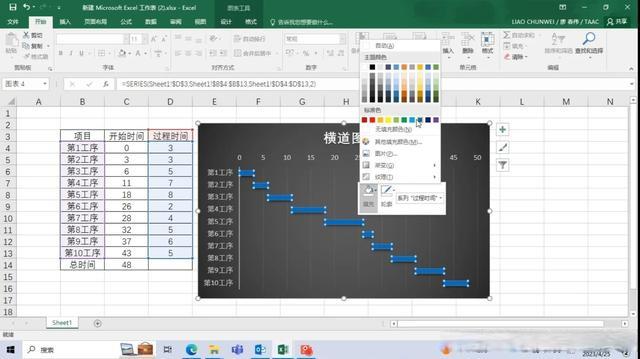

好了,以上内容就是“横道图”的制作方法,虽然看似步骤多,但是非常简单,只是我说明的比较详细,新手小白都能做好,既美观又实用。
喜欢的小伙伴赶紧收藏吧!
我们下期介绍另一种实用的图表——“堆叠图”的制作方法!
欢迎大家评论区讨论,我们下期见!