不慌,用甘特图可以让你团队项目协作省时省力!
一、甘特图是项目管理的必备工具
为什么这么说?因为想要提高工作效率、合理管理时间, 甘特图 的作用无可附加。主要是利用条状图呈现项目的具体情况,如进度、流程、周期等。
项目经理可以根据甘特图,将任务分配到团队的每个成员上,规定任务时间和周期,前后关系和里程碑,并定期更新项目状态或调整方案,保证项目执行。
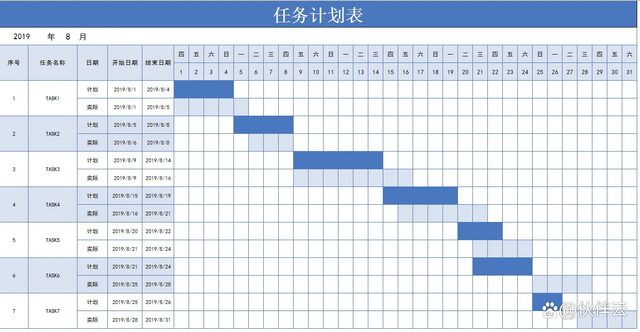
对于项目管理来说,甘特图一般包含工作内容、项目负责人、截止日期、项目周期等元素,有条理地展示整个项目执行进度。所以,一个优秀甘特图需包含以下内容:
1. 团队和个人要完成哪些任务; 2.成员的具体任务是什么; 3. 任务优先级如何分布; 4. 每个任务预计的完成时间; 5.项目开始和结束的时间; 6. 项目的完成度是多少;......
三、如何用Excel制作甘特图?6步就完成
在项目时间管理上,甘特图方便、灵活、高效的特性,大大提高了工作效率。今天,小编就教大家用Excel制作较为入门级的甘特图~
具体步骤如下:
1.准备数据源,注意项目名称的表头要留空。
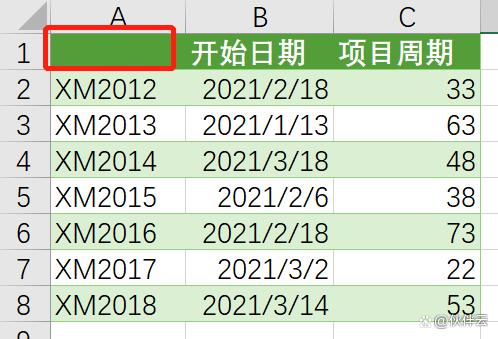
2.插入条形图。选中数据→插入→图表→二维条形图,生成图表

3.设置边界双击横坐标轴。在坐标轴选项中,边界最小值输入最小的项目开始日期2021/1/13,边界最大值输入最后的项目结束日期2021/5/6。
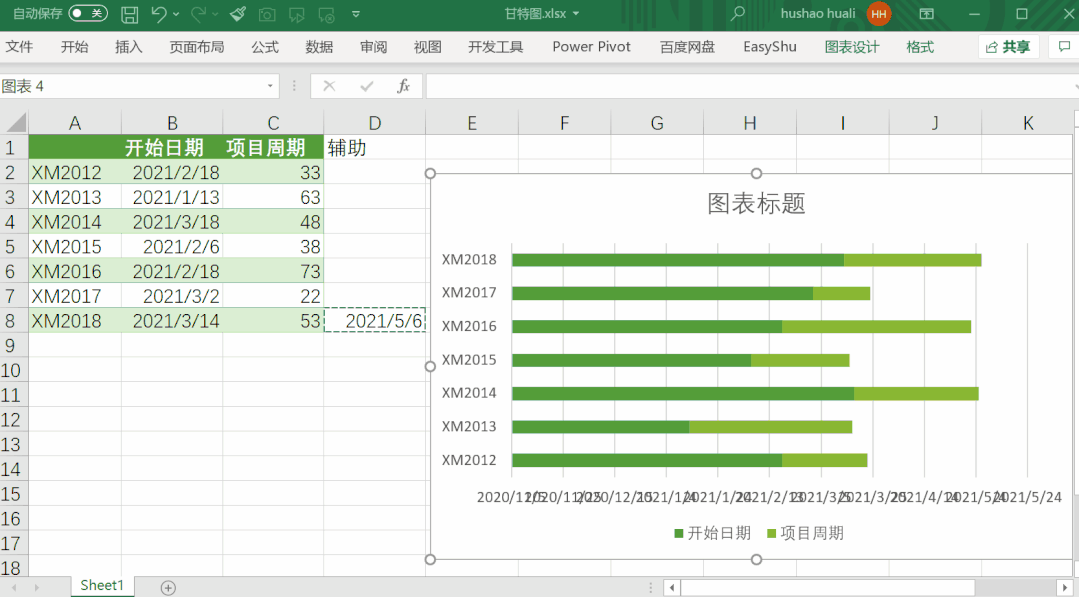
4.隐藏图表。双击【开始日期】系列,在系列选项中选择无填充。
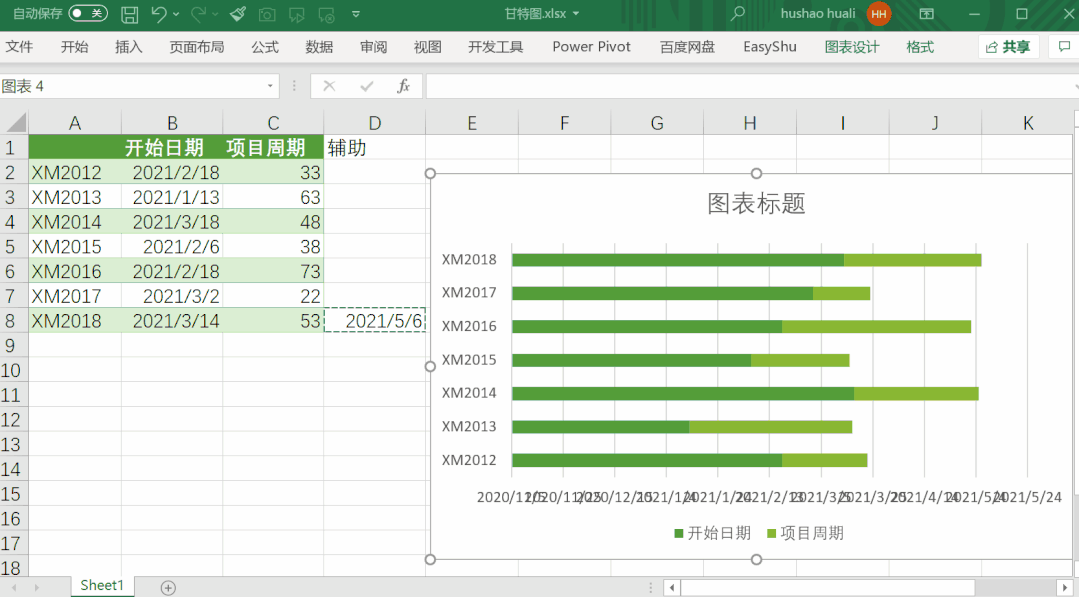
5.调整顺序。双击垂直坐标轴,在坐标轴格式的位置中,点击“逆序类别”,选择上面的横坐标轴,在标签位置的下拉三角中,选择“高”。
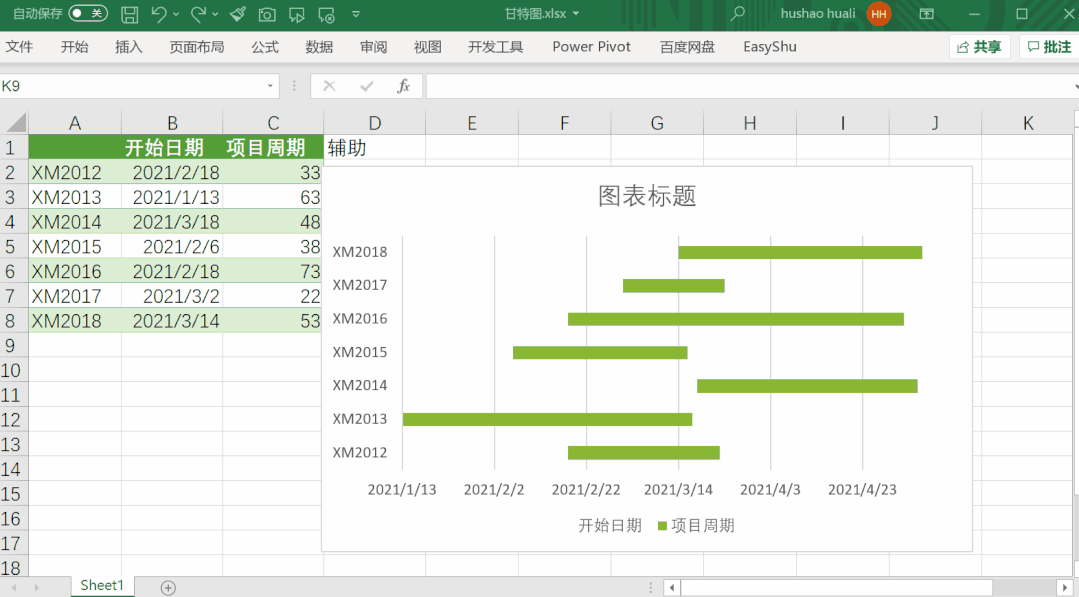
6.图表美化。删除图例,删除竖网格线,设置间隙宽度为70%。

用Excel制作甘特图,是比较基础的办法,但总结起来缺点也不少:
1-制图过程种很多需要手动修改和调整,效率低。 2-不能实时同步,经常要手动改时间 3-适合小型项目,成员少,信息量不大的情况有没有更好的办法做甘特图,能和团队在线协作,任务自动调整?
下面就是!
四、除了Excel,有什么更好的办法?5分钟学会
先看几张成品甘特图:
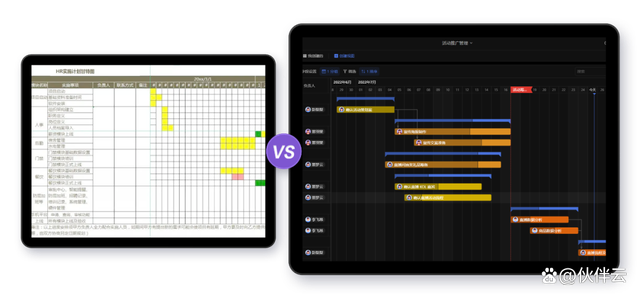
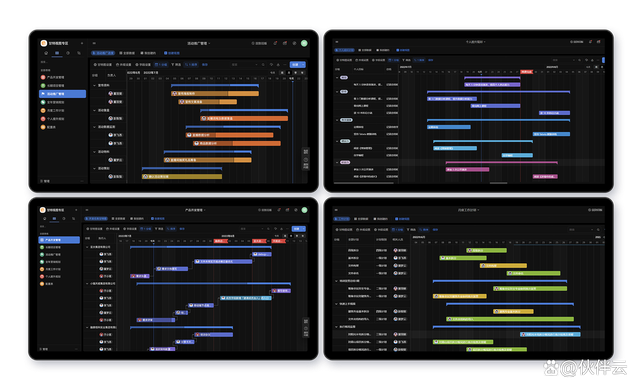
颜值高,功能强,手把手用4步教你做甘特图!
注意:表格中必须要有开始日期、结束日期字段,才能制作甘特视图。且有进度字段才能显示任务进度。
第一步,创建”甘特视图“或使用已有甘特图模板
看顶部,先选 【创建视图】,点击【甘特视图】,并给视图命名。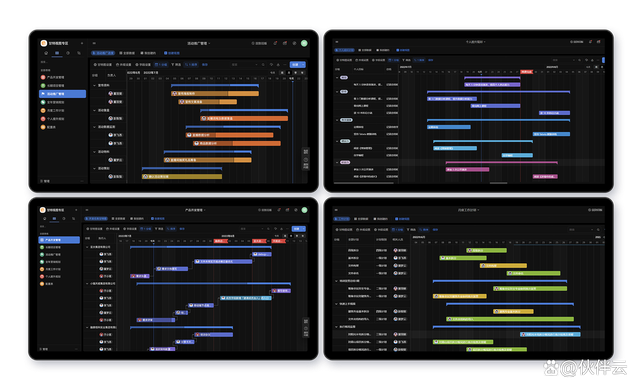
第二步,初始化设置甘特图
选择要作为甘特图中任务条开始日期、结束日期、进度的字段。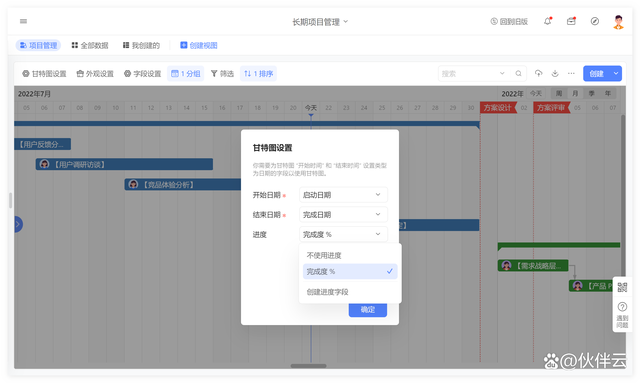
第三步,甘特图的外观设置
比起手动调整甘特图任务条颜色,我们支持任务条的颜色随选项字段显示(单选),帮助团队成员直观了解任务进度、类别、优先级等信息。
任务的标题内容以及用户头像也能自定义,谁负责什么任务,一目了然。

第四步,自定义表格的显示字段
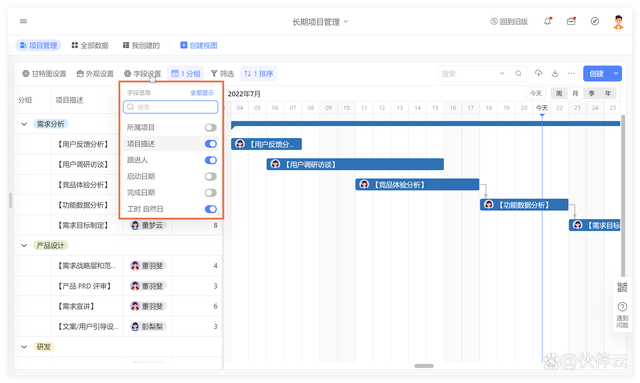 完成!!
完成!!
私信【甘特图】,模板直接发!
2、甘特图“高逼格”进阶操作版本
任务之间的关联 才能真正体现甘特图项目进度管理的重要性,找到项目执行的最佳路径,教程接着往下看!!!(1)建立任务间的依赖关系
点击任务条后的按钮,拖拽连接线,可以在多个任务之间建立前后关系。前面任务周期变,后面任务自动调整。不用手动挨个调!

(2)修改任务起止时间、任务进度、切换时间维度、设“里程碑”
都没问题! 几步通关,轻松搞定,再繁杂的项目,也能轻松应对!这么一款好用的甘特图制作工具,你爱了吗?