内容使用环境:品牌型号:暂不限定;系统版本:windows10系统 ;软件版本:Microsoft Office 365
Excel表格伸缩隐藏功能可以使表格数据更加简洁明了,从而使用户更加轻松地阅读和处理大量数据。同时,它还能提升表格处理速度,让用户更加方便地进行数据管理和分析。具体好处包括:
简化表格:隐藏不必要的行或列,可以使表格数据更加简洁易读,避免过于繁琐的数据干扰操作者的阅读和处理。
增加数据保护性:隐私数据可以通过隐藏行或列的方式来保护,避免数据泄露。
减少操作流程:通过使用伸缩隐藏功能,可以减少操作者的繁琐操作流程,提高工作效率。
对数据分析有帮助:通过隐藏部分数据,可以将不必要的数据屏蔽,使分析更加有针对性,更加便捷快速。
对于 Excel 表格中的行和列,下面提供一个简单的表格数据作为例子来进行讲解如何进行伸缩隐藏。
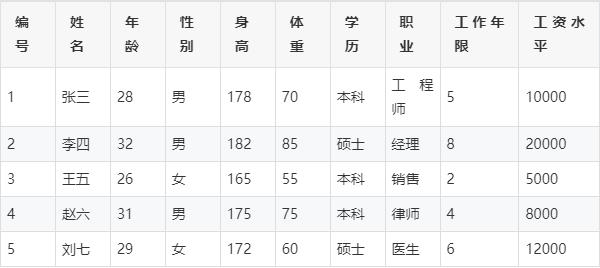
此表格共有10列数据,其中编号列是不需要打印的序号,且这个表格数据可能很多,需要滚动。在这种情况下,我们可以使用以下几个方法,让数据变简洁明了。
隐藏行或列:选中要隐藏的行或列,右键点击选择“隐藏”。
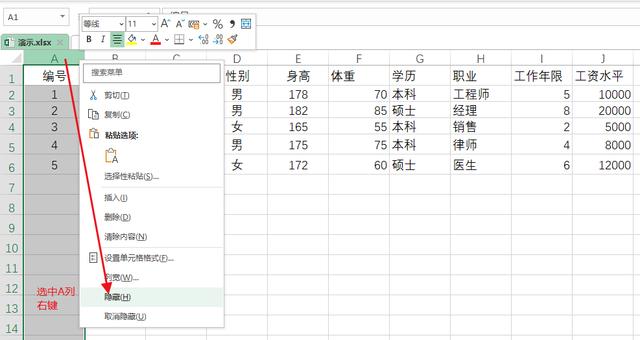
恢复隐藏的行或列:选中隐藏的行或列所在的上下行或左右列,右键点击选择“取消隐藏”。
冻结窗格:当表格数据过多时,需要滚动窗口,如果需要一直保持行或列可见,可以冻结窗格。选择要冻结的行或列,点击“视图”选项卡中的“冻结窗格”进行冻结。
例如,我们现在需要冻结前两列,即“编号”和“姓名”列,以使其始终显示在左侧的区域。选择要冻结的列或行,在“视图”选项卡中的“冻结窗格”下选择“冻结首行”,即可冻结第一行,或者选择“冻结首列”,即可冻结第一列,或者选择“冻结窗格”,即可同时冻结首行和首列。

运用冻结窗格的功能,我们可以在表格中查找特定数据,还可以对数据进行排序、筛选、操作,方便快捷!
综上所述,通过Excel表格中的伸缩隐藏和冻结窗格功能,我们可以轻松地进行表格数据的管理和分析,让表格更加整洁、易用、实用。使用这些功能,可以大大提高我们的工作效率和数据分析能力,适用于各种数据处理场景。
#excel表格如何可伸缩隐藏