很多的时候一个EXCEL表格制作好后,需要发送给多个人去协作完成,为防止部分数据不被修改,我们可以设置表格里部分数据不允许修改,如图所示,表格里B3:N6设置为不可更改。
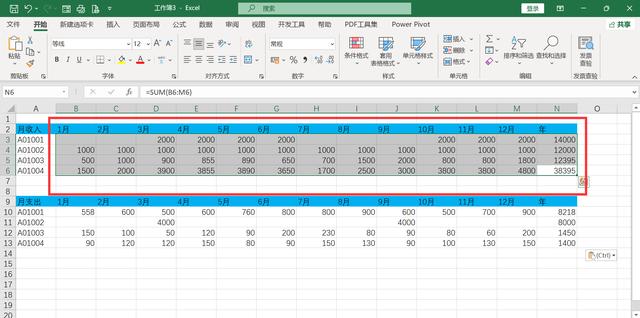
选中这个区域,点击菜单栏上“保护工作表”,弹出窗口,在输入框里输入密码。点击确定后重复录入一次密码。
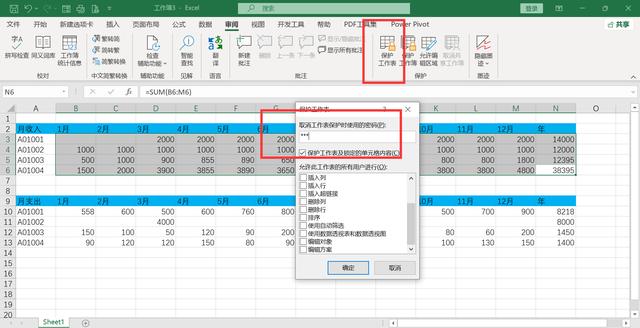
设置完成后,很多人反馈除了选择的区域之外其他地方,修改数据,都弹出不能修改的提示框。也就是整个表格都被设置为不能修改了,现在怎么办?下面我们来看下解决方法。
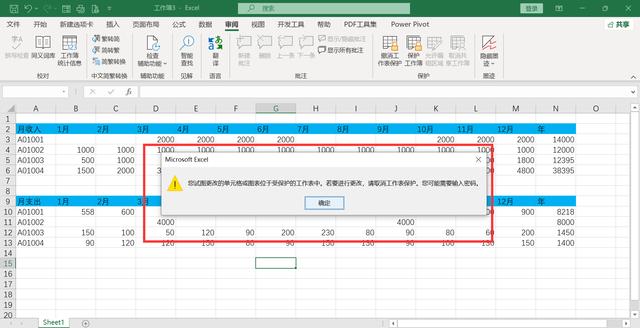
点击菜单栏上“审阅-撤销工作表保护”,弹出窗口,在密码框里输入前面的密码,点击确定,也就是先取消工作表的保护。

选中整个工作表,打开单元格格式设置窗口,在保护标签里取消勾选“锁定”。
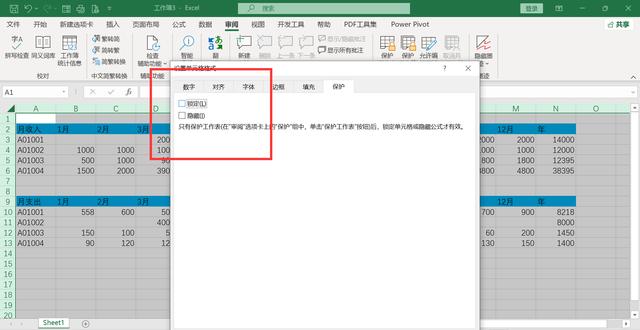
点击确定后,选中表格里的“B3:N6",同样打开单元格格式设置窗口,在保护标签里重新勾选“锁定”。点击确定。
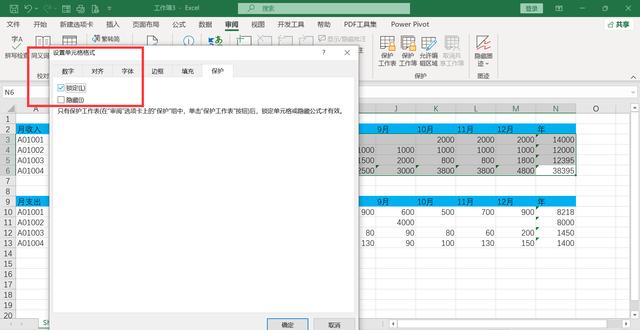
点击“审阅-保护工作表”,弹出窗口,输入密码。重复录入一次密码后,点击确定。
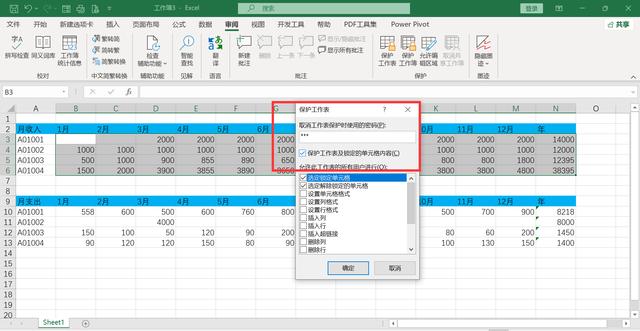
点击确定,这个时候,就只有“B3:N6”区域不能修改,修改会弹出提醒框,而表格的其他单元格就能修改了。
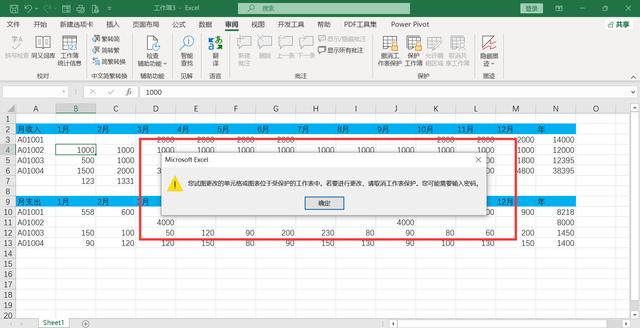
下面我们再来看下如何设置表格里某部分区域可以通过密码进入输入。
选中表格里的“B10:N13",点击菜单栏上“允许编辑区域”。
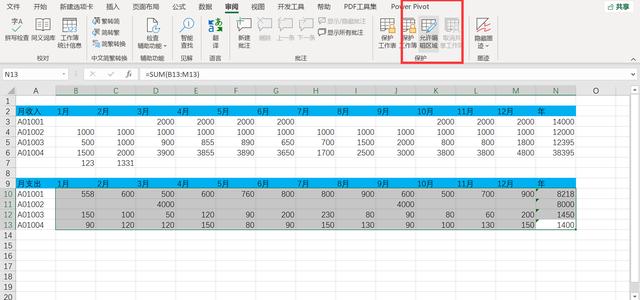
弹出窗口,点击“新建”。
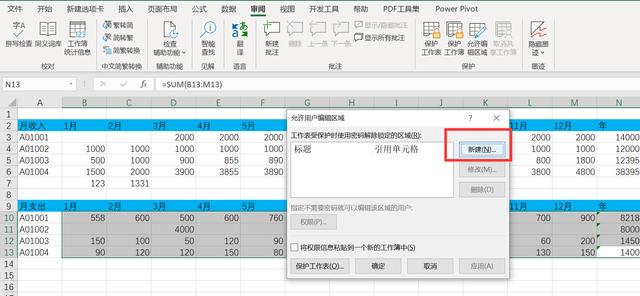
弹出窗口,在区域密码里输入密码,点击确定后,重复录入一次密码。
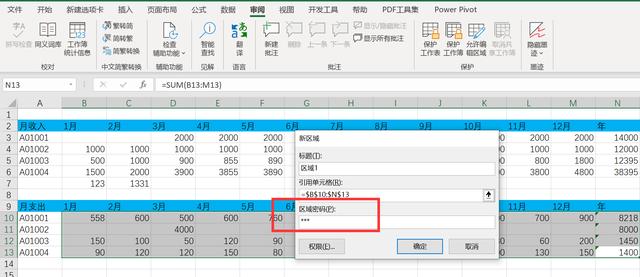
点击左下角“保护工作表”。

弹出窗口,在输入框里输入密码,输入两次。
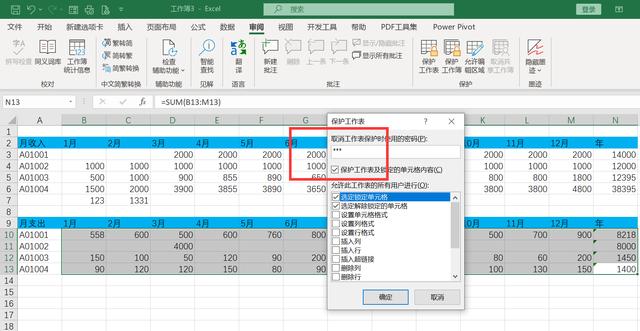
点击确定,移动鼠标到选中区域之外的单元格,修改,弹出工作表处于保护的提醒框,意思就是不能输入。
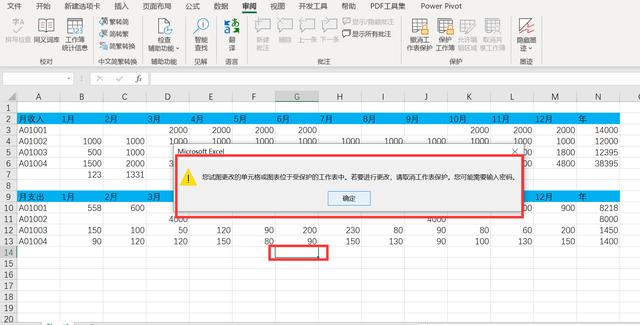
移动鼠标到选定区域,修改,弹出密码框,输入前面设置的密码后,点击确定,就能在选定区域里修改数据了。
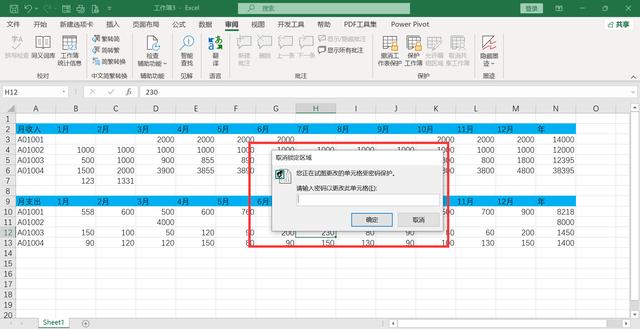
点击确定,选择的数据区域就能自由修改了。
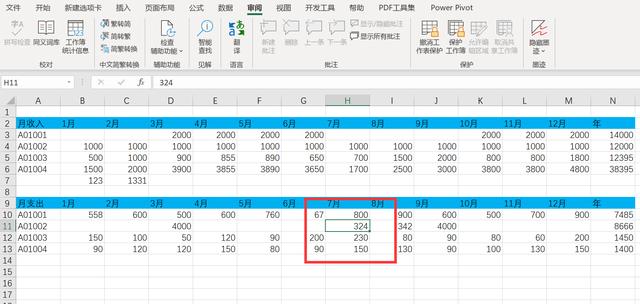
需要注意的是,工作表的保护和单元格格式设置窗口里的“锁定”要配合使用。这样才能起到作用。以上,你学会了吗?