导读:
Excel组件的基础概念、常用组件的使用、以及一些应用场景。最后也会带大家一起手把手地做两个Excel组件使用练习。
Excel组件基础概念
Excel打开/新建组件
Excel读取区域组件
Excel写入区域组件
获取末行号组件
Excel组件练习
Excel应用案例
一、图文讲解
1.1 Excel基础概念
行:在Excel工作表中由横线分割出来的区域
列:在Excel工作表中由竖线分割出来的区域
单元格:行和列之间相互交叉所形成的一个个格子
列标:每一列的最上边的字母,从A开始(Excel组件支持数字列标)
行号:每一列的最左边的数字,从1开始
单元格地址:单元格所在的列标加行号命名,如 A1,D2
区域地址:多个单元格组成的区域地址,如 A1:D4
保存:每次修改Excel,必须要保存(Excel组件有相应属性)
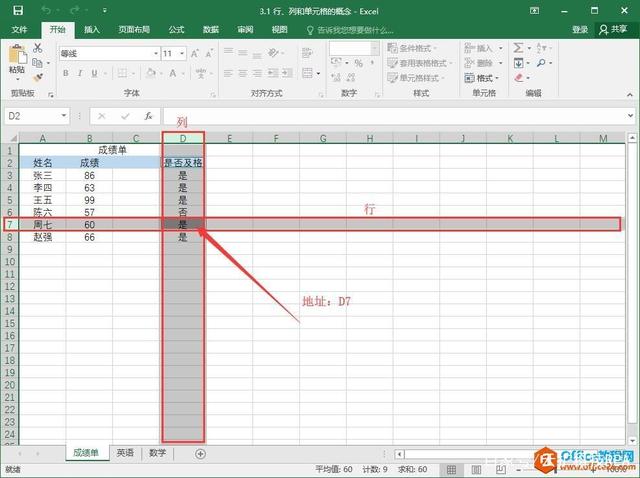
1.2 Excel常用组件介绍
打开编辑器,Office Excel所属于组件栏中的软件自动化。
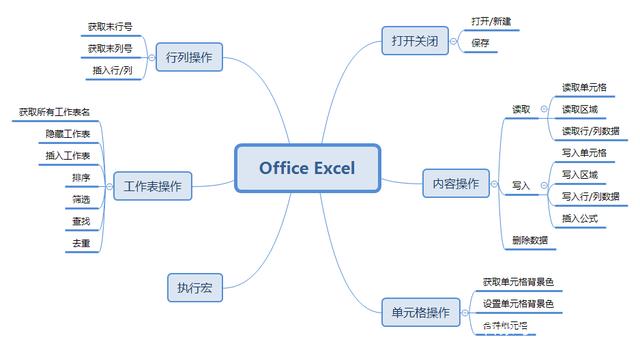
组件1、打开/新建
容器类基础组件,所有Excel相关操作组件必须拖拽至打开/新建中运行。
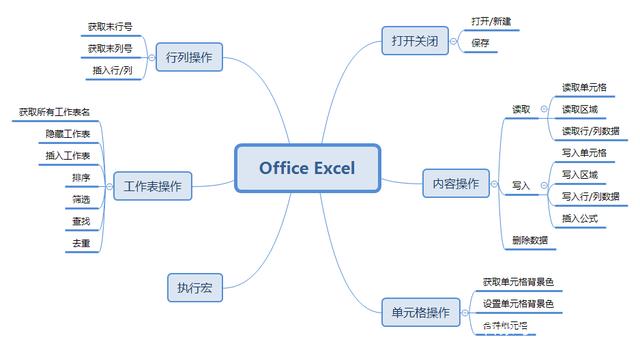
组件属性:
<1>. 输入
密码 :支持打开受密码保护的工作簿,仅需填写对应密码。
文件路径 :要打开或者新建的 Excel 文件全路径(同时支持相对路径)。
<2>. 可选项
可视 :勾选时,工作簿将在可视化状态下进行操作;不勾选时,所有操作将在后台进行,不可见。
另存为 :将操作后的工作簿另存至另一路径。
说明:
若提供的另存为全路径与原路径相同,或不填写另存为,则直接覆盖重写原工作簿。
启用宏 :实现Excel工作簿的“启用宏”效果。
新建文件 :如果在指定路径下找不到工作簿则新建。
运行环境:可以配置运行环境,支持多引擎功能。如果选择“无依赖”,可以支持在没有安装Office 或WPS 的环境下照常运行组件 。
组件里如果是属于 Excel下高级类的Excel组件是必须要下载Office的,所以多引擎的功能仅限于在基础Excel组件中使用。
只读 :以只读模式打开指定工作簿。
自动保存 :(默认勾选)在组件运行内的每次更改都会自动保存工作簿;不勾选时,在该组件运行结束后将不保存更改。
每次使用打开/新建组件时,需要保证Excel处于关闭状态,否则系统会报错:打开/新建失败。
组件2、读取区域
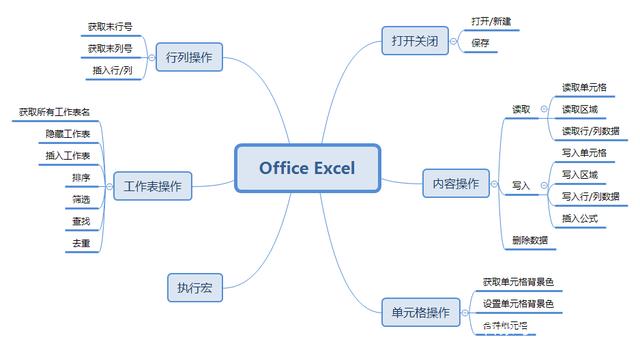
<1>. 输入
工作表 :目标单元格区域所在工作表。
区域 :读取数据的目标单元格区域。若单元格区域未指定,则默认读取整表数据。
<2>. 输出
数据 :将读取到的目标区域内数据存储在此变量内。
<3>. 可选项
保留格式 :勾选时,将同时读取目标单元格区域的数据内容和数据格式(例如:货币,日期等),并在作为" 写入区域" 输入时,同时保持此数据格式;不勾选时,在" 写入区域" 时使用默认" 常规" 数据格式。
列名重复加一:勾选后,若出现重复列名则在原列名后加下划线和数字(默认是1,如果依然重复则+2,依次类推),如:原列名_N。
使用筛选 :勾选时,将不读取指定区域内超出过滤范围的数据;不勾选时,将同时读取指定区域内所有数据,包括超出过滤范围的数据。
添加列头 :勾选时,将工作表第一行作为新生成数据表的列头;不勾选时,新生成数据表的列头默认为" 1,2,3…"
组件3、写入区域
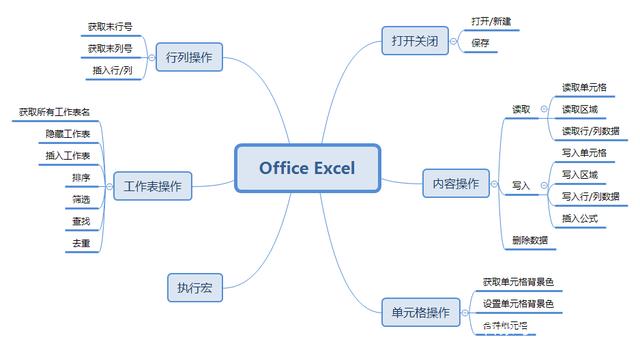
<1>. 目标
工作表 :写入数据表数据的目标工作表。若指定工作表不存在则自动新建。
"A1""A1:C3"
<2>. 输入
数据表 :写入工作表内的数据表数据。可传入" 读取区域" 的输出变量,实现复制粘贴效果。
添加列头 :如果要添加数据表的列头,则勾选;若不勾选,列头则不会写入数据表。
组件4、获取末行号
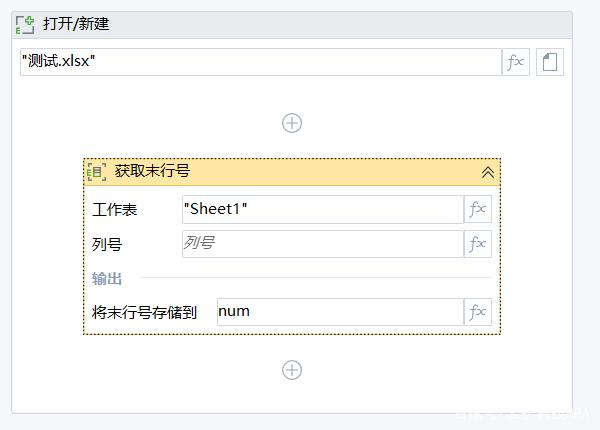
<1>. 输入
工作表 :需要获取的末行号所属工作表。
列号:数字或字母形式的列号,如,1、2、3、A、B等。(列号不填则获取对应工作表的最大一行)
<2>. 输出
末行号 :将取到的末行号存储在此整型变量内。
1.3 Excel常见3种用法归纳
第一种:单元格间数据计算
如图 A1单元格的值减去B1单元格的值
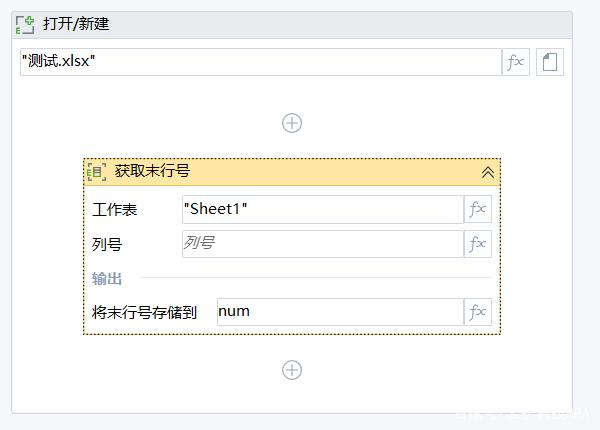
第二种:写入数据(★★★)
一般RPA业务流程中,从最后一行开始写入数据,从A列的最后一行开始写入数据(具体如下方图示)
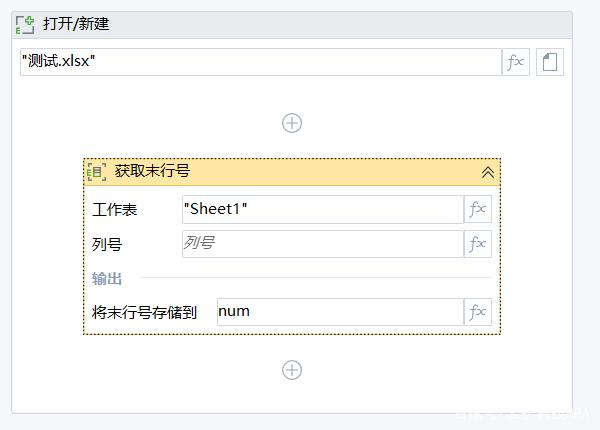
第三种 :执行宏实现--其它 (排序、筛选……)
1.4 【重点学习目标】Excel相关应用案例
一般Excel处理的案例按照数据来源分为两种:
类型1、从网页到Excel
类型2、从Excel到网页
本节通过案例1、案例2 分别给大家进行相应介绍
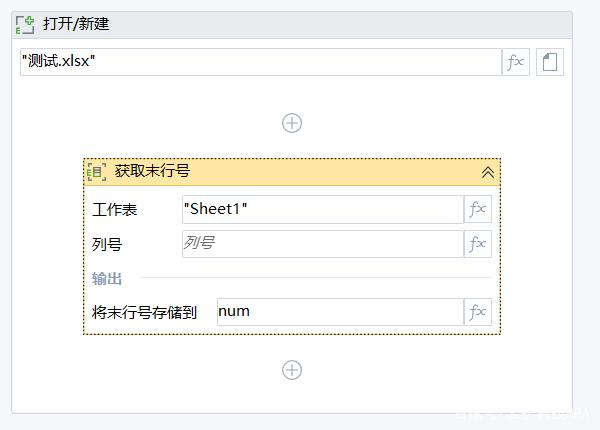
案例1、从网页获取的数据并存储到本地Excel文件中(掌握)
(1)案例流程概述:
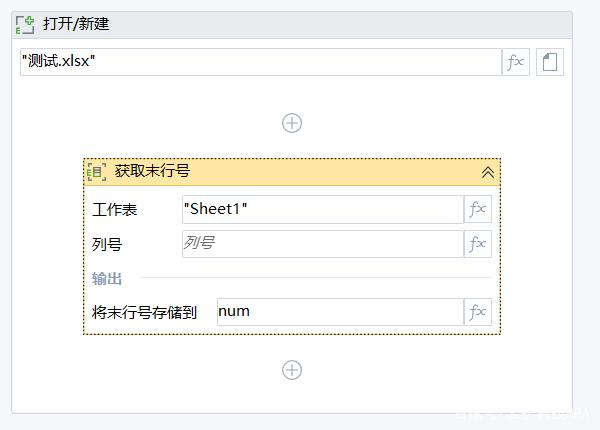
针对这种情况,该如何把网页上的数据截取下来放进Excel进行处理呢?

如上图这种表格式的数据就比较适合存储到Excel中,因为它肉眼看上去就是excel表格的格式。人工手动操作获取填写非常浪费时间,但用RPA组件可以轻松并且高效地自动获取~
(2)RPA自动化流程步骤梳理:

(3)涉及组件
打开/新建
打开浏览器
点击
获取结构化数据
保存数据

(4)具体操作步骤
第一步:打开浏览器界面
打开浏览器并进入需要转换为Excel的网页;
第二步: 网页数据抓取_获取结构化数据
【步骤说明】此步骤主要实现从网页中用获取结构化数据组件获取到相应数据,输出的是一个数据表:可以用预览数据表查看数据正确性;
【具体实现过程】
涉及组件:获取结构化数据
操作步骤:拖入获取结构化数据组件,在网页中框选需要抓取的表格类数据,系统会自动识别相似元素,抓取成Datatable。
第三步:把数据存入Excel文件
存储到Excel文件中,文件的名字规则可以自己定义,打开/新建组件勾选新建文件;

第四步:Excel数据处理
对数据进行相应的处理,比如:排序,设置单元格格式,透视表...都有相应的组件;
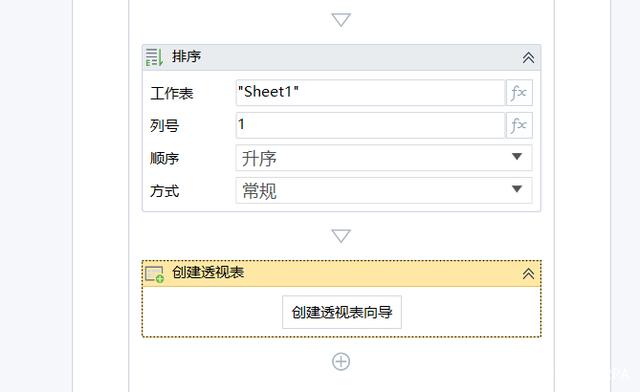
(5)案例小结
【补充说明】若需要获取网页表格类数据对应的链接,可以尝试使用f12,侧边栏可以看到href,之后点击获取更多数据-新增,选择href即可。
【注意要点】使用Excel相关组件时需要先关闭Excel。
案例2.本地Excel中的数据要进行处理,或者读取后填入网页中(了解)
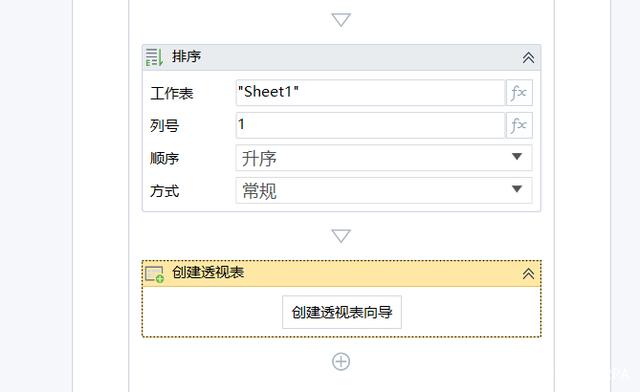
在处理如上图这种Excel文件数据时,用一定的规则判定合规,人员自己操作的话会花费大量时间,但是用RPA可以写好流程,一次性处理!
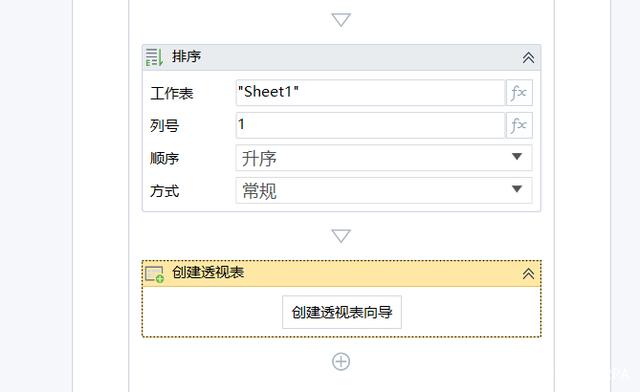
第一步:打开Excel文件
选择所需获取的Excel文件路径,获取数据,并将数据放至datatable变量中;
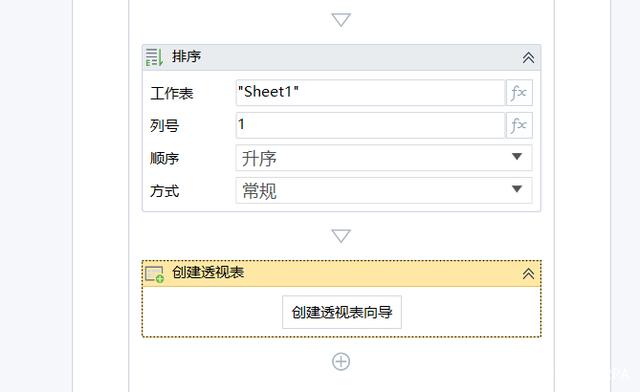
第二步:执行C#组件处理数据
使用执行C#代码组件,通过正则表达式相应代码进行合规判断;具体代码参考DGS流程文件,复制代码和Excel文件进行练习。
(具体代码代码规则见后续教程,简单易学~)
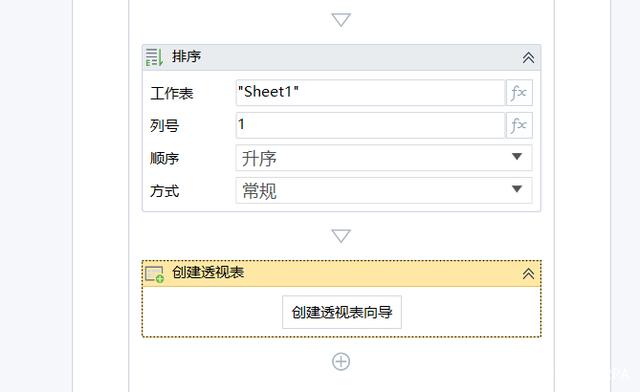
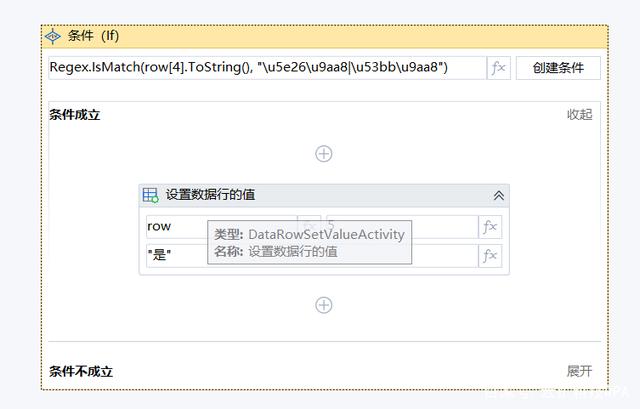
第三步:把数据结果写入Excel
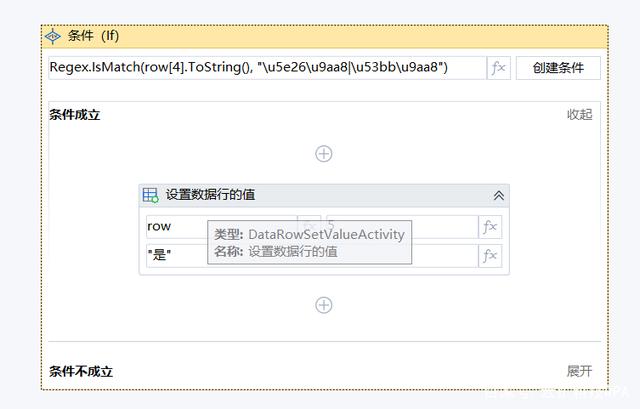
二、本节课程归纳总结
【主要内容】课程知识点归纳
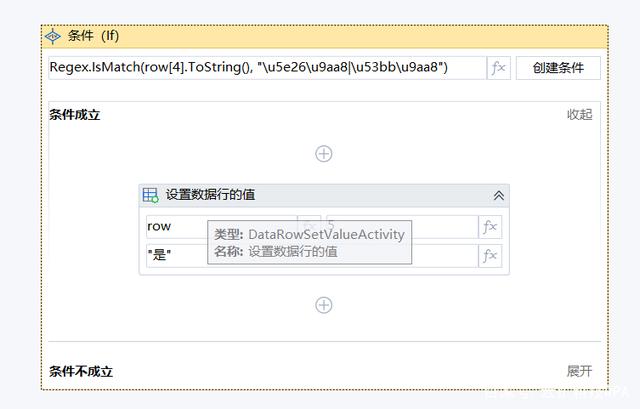
【重点掌握】4个组件+2个案例
组件:打开/新建、读取区域、写入区域、获取末行号
案例:从网页获取数据并储存到本地Excel & 将本地Excel文件进行处理或读取后写入网页
快来注册下载,免费试用社区版,还有更多简单易懂的教程哦!