你有没有经历过这样的事情,上司给了你一张乱七八糟的表格,让你按照一定的标准去做,而你呢?遇到这样的局面,你会不会默默地抱怨一声,或者你有什么特别的办法来对付它呢?
现在,让我来告诉你,如何利用 Excel中的一个小窍门,最有效地破解水平资料筛选问题,让你在工作中如鱼得水,想做什么就做什么!
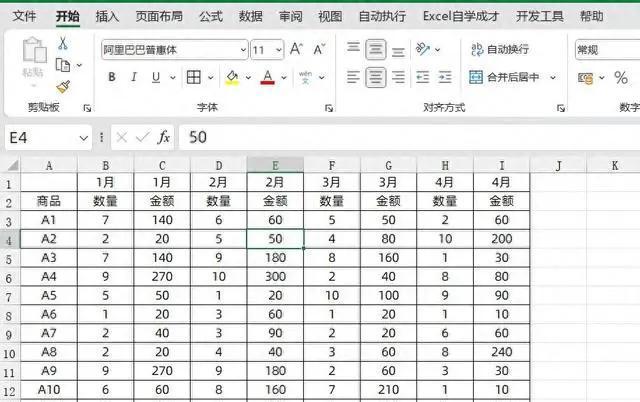
让我们从一个特殊的例子开始。假如有这么一张表格,上面记载着一到四月份各类产品的销售状况,其中包括销售量和销售量等,如果你的主管忽然让你把"销售金额"那一栏单独列出,以作更深入的研究。至于其它栏的资料,可以先隐去,以免干扰到自己的思考。

在这样的需求下,如果您仍然卡在"手动隐藏"和"一栏一栏地移除"这样的愚蠢行为中,那么您将会非常落伍!不仅工作效率低下,还经常出现失误,完全不能适应工作环境。
告诉我,从现在开始,你们要变得更聪明,也要学会这种技巧,让我们的计算效率更高!

第一个步骤是在表格下面增加一个空格,然后将公式填入其中
=应收账款"销售金额",B2

此处"销售金额"表示我们要对其进行过滤的对象域,B2表示该表格的首排第2栏的位址。此步骤可用于确定"销售金额"字段所在的栏目。
第二个步骤,选择完整的计算结果,然后用 CTRL+ G打开"定位"窗口。在弹出的选择卡里,"错误值"被选中,其余的都被排除,然后按下 OK键。这样,我们就可以将"销售金额"栏以外的每一栏移到指定位置。由于在第1步骤构建 FIND功能时,仅"销售金额"栏将返回数字值,而其他栏将返回"错误值"。
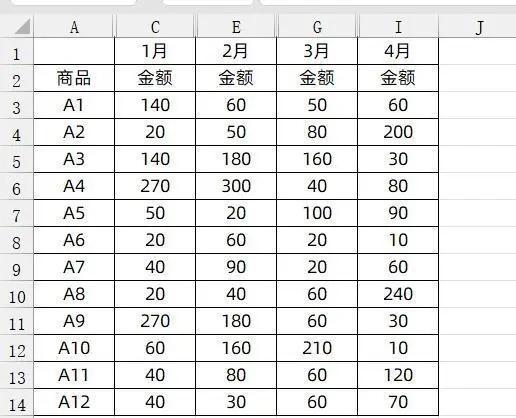
第三步骤:在"开始"中的"编辑"栏中,单击"可见性"按钮,然后选中“Hidden cell”。你看,经过这三个步骤,我们就成功地把"销售金额"这一栏的数据进行了过滤,呈现在我们的眼前,而那些乱七八糟的栏,则被我们隐藏起来,一看就知道是怎么回事。
当然,你也可以将这个最重要的资料放入一个新的表格中,这样做也很容易。首先用你的滑鼠点击你的资料行,选择它,并按住 CTRL+ C。然后用 CTRL+ V在新建的工作表上粘贴。若您仅希望将已显示的储存格复制,您可以先按 Alt+,再选取资料;使用分号快捷方式,以便仅选择在可看到的范围内,然后在粘贴时获得更加清晰的效果。
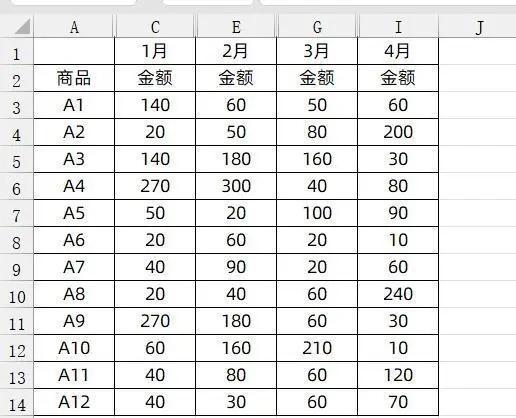
怎么样,这样的小窍门还不错吧?效率极高,效率极高,简直就是在办公室里的必备神器!我做了十几年的 Excel,知道这个要求很普遍,也很有用,只要学会了,就可以省去很多麻烦。
身为一名当代的职场精英,我们必须学习适应形势,与时俱进。一直以来,办公室软件都在不断地进行着升级和迭代,以往繁琐的工作模式逐渐被现代、高效的技术所代替。如果你的目光一直局限在一个狭窄的地方,那么你就会被时间所淘汰。只有刻苦学习,熟练地使用各类高级的办公室技术,我们可以在竞争的工作场所中存活下来,并且在竞争激烈的工作场所中屹立不倒。
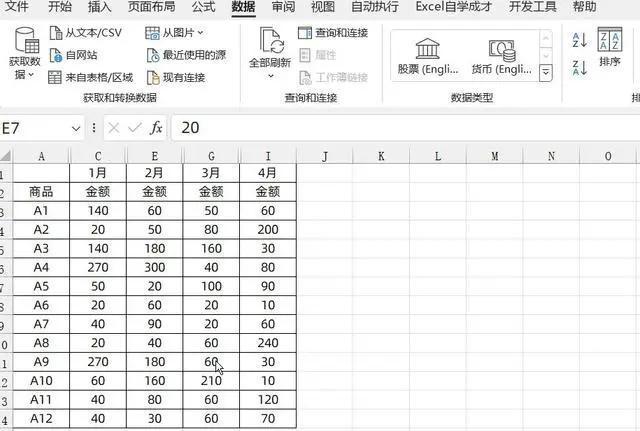
掌握了这一技巧,你将不再为上司抛出的一堆资料而头痛。有了这神奇的一招,你一定能给同事们带来巨大的冲击,也能让你在领导面前扬眉吐气,扬眉吐气!这种高高在上的优越感,对他来说,简直就是小菜一碟!
所以,我再三叮嘱各位,赶快用您最擅长的 Excel技术,来练习一下,将这项小小的技巧完全掌握!那就让我们来见识一下,到底是什么人,到底是什么人,能够在同行中脱颖而出!我希望大家都能拿出最好的成绩,为弘扬中华文化而奋斗,但也要与时俱进!
作者申明:该内容是人工智能产生的报告/回馈