
如何恢复已删除的PDF文件?
PDF是Portable Document Format(便携式文档格式)的缩写,是一种由Adobe Systems开发的文件格式。PDF文件可以包含文本、图形、链接、多媒体以及其他各种元素,并且能够在各种操作系统和设备上以相同的方式显示。这种格式的特点是可移植性强,保持了文档在不同平台和软件环境中的原始外观和格式,因此非常适合用于共享文档、打印和在线浏览。
像其他类型的文件一样,你可能会不小心删除Excel、Word或PPT文档。同样,PDF文件也可能会被误删、未保存或遗失。不幸的是,很多用户并不清楚如何恢复删除的PDF文件。不过,别担心,本文将向你介绍4种有效的PDF文件恢复方法,请继续阅读了解详情。
在硬盘格式化后,应该避免在其上存储任何新数据,因为被擦除的数据仍然存在于硬盘上,只是被标记为已删除,等待被新数据覆盖。
要恢复格式化后的硬盘文件,你可以尝试从备份中还原文件,或者使用专业的数据恢复工具。接下来,我们来看看一些可行的方法。
4种PDF文件恢复方法
PDF文件误删除了怎么恢复呢?本文在这里向你介绍了4种方法,你可以选择适合自己的方法进行操作。
方法1. 前往回收站还原PDF文件
如果你的PDF文件以正常方式删除,也就是说你是通过将它们拖到回收站来删除它们,或者使用“DEL”键删除,那你可以前往回收站并还原它们。
注意:
如果PDF文件大于8998MB,它将直接被永久删除,不会保存在回收站中。
如果你不记得完整的文件名,请在回收站中使用“搜索”来按内容搜索文件。
步骤1. 转到“回收站”> 找到已删除的PDF文件。
步骤2. 右键点击PDF文件>点击“还原”。

方法2. 使用文件历史记录恢复PDF文件
如果你无法在回收站中恢复PDF文件,那么它们可能已经被永久删除了。文件历史记录这个功能可以为你提供帮助。
步骤1. 在Windows搜索栏中输入“控制面板”,然后打开它。
步骤2. 点击“文件历史记录”。
步骤3. 再点击“还原个人文件”。

步骤4. 选择你需要的已删除文件,然后点击“还原”按钮即可。
如果你启用了文件历史记录,那么也可以通过以前的版本来恢复PDF文件。
方法3. 使用Windows File Recovery恢复PDF文件
使用文件历史记录需要有可用的备份。如果你不能使用文件历史记录,那不妨试试Windows File Recovery,这是一个命令提示符工具,可以恢复Windows 10及更高版本中已删除或丢失的文件。
但是它作为一个命令提示符工具,对于不熟悉命令的普通用户来说使用起来是相当困难的。你可以先参考以下步骤,然后再决定是否要使用该方法。
注意:
目标分区不能与源分区相同。
此工具仅支持Windows 10 2004及更高版本。
当你无法确定文件名时,请使用通配符“*”和“/n”。
步骤1. 从微软商店下载并在你的电脑上安装Window File Recovery,然后打开它。
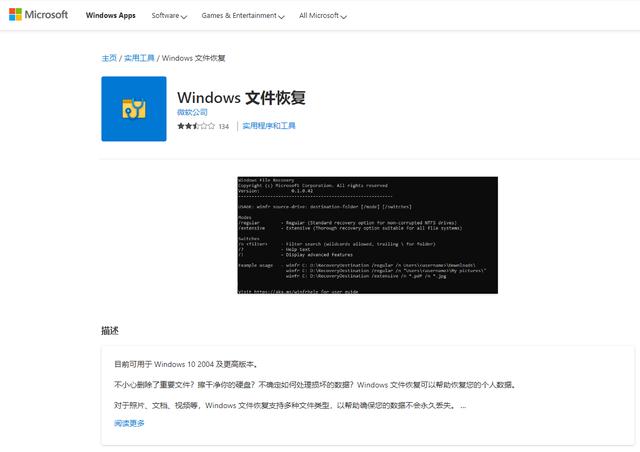
步骤2. 打开Powershell或命令提示符(以管理员身份运行)。在命令提示符下,输入以下命令:
winfr source-drive: destination-drive: [/mode] [/switches]
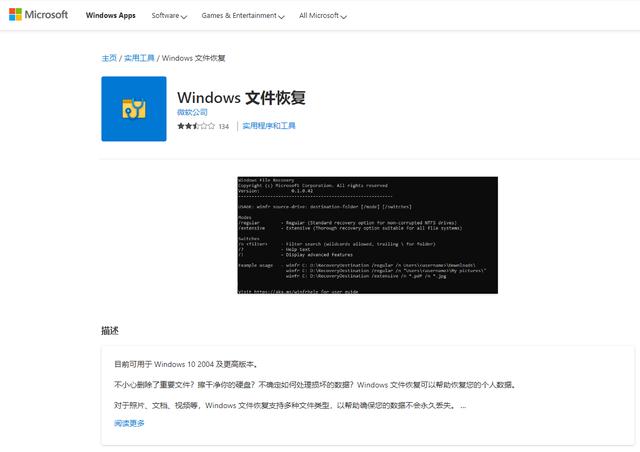
例如:需要将C:盘回收站中的zip文件恢复到E盘:
winfr C: E: /extensive /n \C:\Recycler\*.zip
步骤3. 等待恢复完成后,会在目的地自动生成一个名为“Recovery_(日期时间)”的文件夹。
方法4. 借助专业数据恢复软件恢复PDF文件
你是否发现Windows File Recovery很难用?这是正常的,因为Windows File Recovery不是为没有命令提示符知识的普通用户设计的。
所以你需要一个更容易使用的Windows数据恢复工具,它既要能恢复PDF文件,还需要拥有简洁明了的操作界面。相比Windows File Recovery那毫无人性的设计, 傲梅恢复之星是你更好的选择。
可以从硬盘、USB、SD卡和其他存储设备中恢复已删除/丢失的数据。
恢复200多种数据类型,例如Word、Excel、PPT、PDF、照片、视频、音频、文件夹等。
适用于误删除、磁盘格式化、系统崩溃、病毒攻击等其他数据丢失情况。
支持NTFS、FAT32、exFAT和ReFS文件系统。
适用于Windows 11、10、8、7或Windows Server操作系统。
步骤1. 在你的电脑上下载安装运行傲梅恢复之星,识别到磁盘后,选择格式化的磁盘,然后单击“开始扫描”。
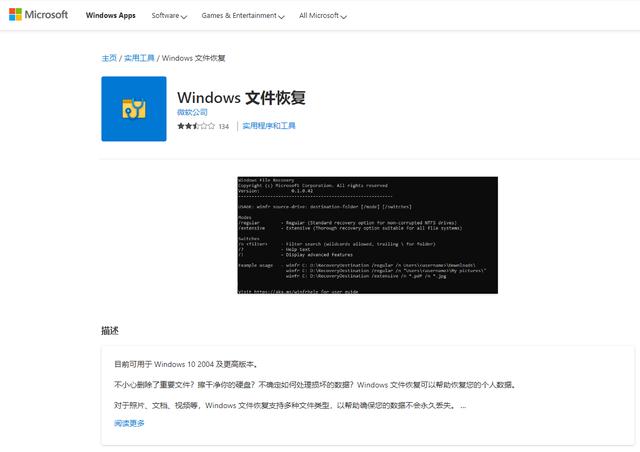
步骤2. 自动执行快速扫描和深度扫描后,你将看到已删除和丢失的文件。
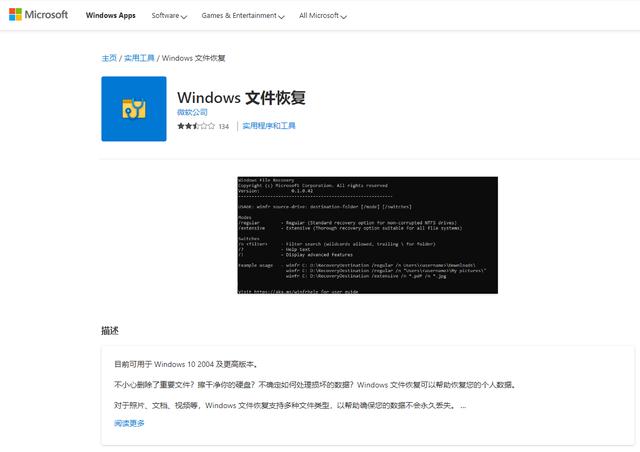
步骤3. 检查扫描结果并选择你需要的数据。然后单击“恢复 x 个文件”并将这些恢复的文件保存在新位置。

结语
以上是PDF文件恢复的4种解决方法,你可以根据不同的文件丢失场景,选择不同的方法来恢复PDF文件。如果你需要恢复未保存的PDF文件,可以在阅读器的自动保存路径(C:\Users\UserName\AppData\Roaming\Adobe\Acrobat\1X.0\AutoSave\)中查找文件。