在Excel中,表格行高的设置非常重要,它可以帮助我们调整表格的外观和排版效果,以便更好地呈现数据。本文将介绍如何在Excel中设置表格行高,包括手动设置、自动调整和批量设置等方法。
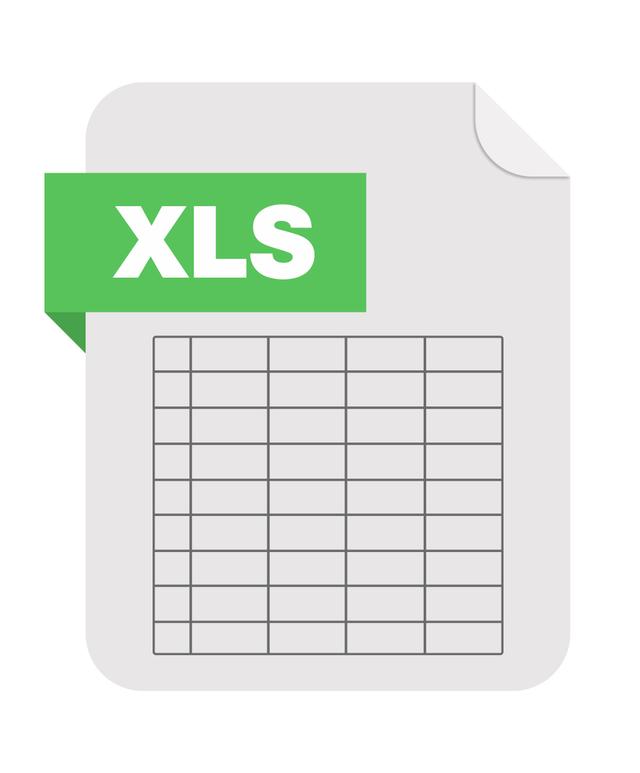
一、手动设置表格行高
在Excel中,手动设置表格行高非常简单,我们可以按照以下步骤进行操作:
1. 选中要设置行高的表格行。
2. 将鼠标指针放在选中的表格行的行号上,直到鼠标指针变成双向箭头。
3. 按住鼠标左键并向上或向下拖动,直到行高达到所需高度。
4. 放开鼠标左键,Excel会自动设置选中的表格行的行高。
手动设置表格行高的好处是可以根据具体需求自由调整表格行高,但是当需要设置大量表格行的行高时,手动设置表格行高可能比较繁琐。

二、自动调整表格行高
在Excel中,我们可以使用自动调整表格行高的功能,将表格行高自动调整为适合内容的高度。使用自动调整表格行高的方法如下:
1. 选中要自动调整表格行高的表格。
2. 将鼠标指针放在选中区域的边界上,直到鼠标指针变成双向箭头。
3. 双击鼠标左键,Excel会自动将选中区域的表格行高调整为适合内容的高度。
自动调整表格行高的好处是可以快速调整表格的外观和排版效果,但是当表格中存在较长的内容时,自动调整表格行高可能会导致表格行高过高,影响表格的整体美观性。
三、批量设置表格行高
在Excel中,我们可以使用批量设置表格行高的方法,将多个表格行的行高一次性设置为相同的高度。使用批量设置表格行高的方法如下:
1. 选中要设置行高的表格行。
2. 将鼠标指针放在选中的表格行的行号上。
3. 按住鼠标左键并向上或向下拖动,直到行高达到所需高度。
4. 放开鼠标左键,Excel会自动设置选中的表格行的行高。
5. 选中其他要设置行高的表格行。
6. 将鼠标指针放在选中的表格行的行号上。
7. 按下Ctrl键并按住鼠标左键。
8. 向上或向下拖动鼠标,直到行高达到所需高度。
9. 放开鼠标左键和Ctrl键,Excel会自动设置选中的表格行的行高。
批量设置表格行高的好处是可以快速设置多个表格行的行高,但是需要注意的是,批量设置表格行高时,需要确保所有选中的表格行都需要设置相同的行高。
四、设置默认行高
在Excel中,我们可以设置默认行高,使得新创建的表格行都会自动设置为该默认行高。设置默认行高的方法如下:
1. 选中任意一个表格行。
2. 右键单击选中的表格行,选择“行高”菜单项。
3. 在弹出的“行高”对话框中,输入所需的默认行高。
4. 点击“确定”按钮,Excel会自动将默认行高设置为所输入的值。
设置默认行高的好处是可以在新创建表格时自动设置表格行高,节省手动设置表格行高的时间和精力。但是需要注意的是,设置默认行高时,需要考虑到表格中可能存在的不同类型的内容,以确保默认行高适用于所有内容。

总结:
在Excel中,表格行高的设置可以通过手动设置、自动调整、批量设置和设置默认行高等方法来实现。选择适合自己需求的方法,可以更好地调整表格的外观和排版效果,提高数据可读性和美观性。
如果有任何疑问可以随时评论留言或私信我,欢迎关注我[点击关注],共同探讨。