首先,打开Excel并选择工作表,接着确定标题行位置,输入标题内容,然后格式化标题行,固定标题行,最后保存并应用标题行更改,就完成了excel加标题行。
在日常办公和数据处理中,Excel是一个不可或缺的工具。为了更好地组织和管理数据,添加标题行是必不可少的一步。本文将介绍如何在Excel中添加标题行,帮助您更高效地处理数据。
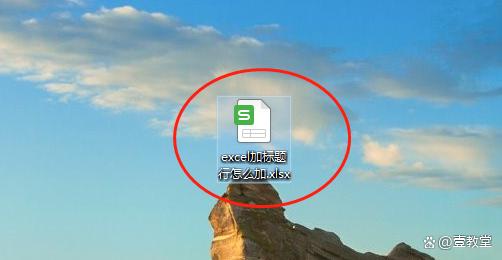
步骤1:打开Excel并选择工作表
首先,打开Microsoft Excel软件,并选择要操作的工作表。您可以在创建新的工作簿或打开现有的工作文件时选择。
步骤2:确定标题行位置
在Excel中,标题行通常位于数据的顶部,用于描述各列的内容。根据您的需求,确定标题行要放置的位置。

步骤3:输入标题内容
在标题行的相应单元格中输入标题内容。根据您的数据,可以使用简短、有意义的词汇或短语来描述各列的含义。例如,如果您正在处理销售数据,则可以在第一列输入“日期”,第二列输入“产品名称”,第三列输入“销售量”等。
步骤4:格式化标题行
为了使标题行更加突出和易于阅读,您可以对其进行格式化。选择标题行的单元格,然后使用Excel的格式化工具栏进行格式设置。您可以更改字体样式、字体大小、背景颜色等。

步骤5:固定标题行
如果您有大量的数据需要滚动查看,固定标题行可以方便您随时查看列名。在Excel的“视图”选项卡中,选择“冻结窗格”功能,然后选择“冻结首行”。这样,当您滚动表格时,标题行将保持在屏幕的顶部。
步骤6:保存并应用标题行更改
完成标题行的输入和格式化后,确保将更改保存。选择Excel菜单中的“文件”选项,然后选择“保存”或使用快捷键Ctrl + S进行保存。如果您对其他工作表也适用相同的标题行结构,可以在其他工作表中复制并粘贴标题行。
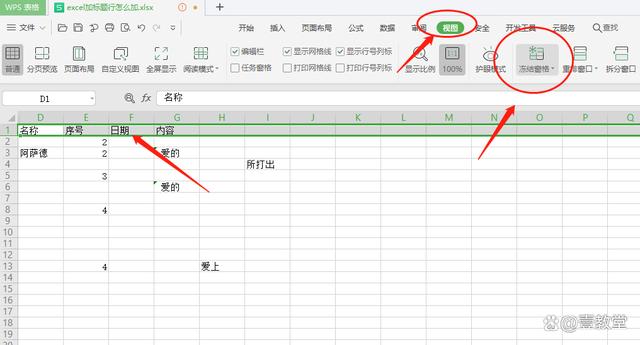
总结:
通过以上步骤,您可以轻松在Excel中添加标题行,以便更好地组织和管理数据。标题行的使用可以使数据处理更加高效,同时使其更易读和清晰。记住,好的标题行是一个良好数据处理的基础,它可以帮助您更快地找到所需信息,确保数据的准确性和一致性。谢谢使用Excel,希望这些步骤对您有帮助!