在使用Excel进行数据处理和分析时,我们有时会遇到一种情况:表格中存在大量的空白列,这给数据的整理和计算带来了困扰。本文将介绍如何有效地删除无尽的空白列,提高工作效率。
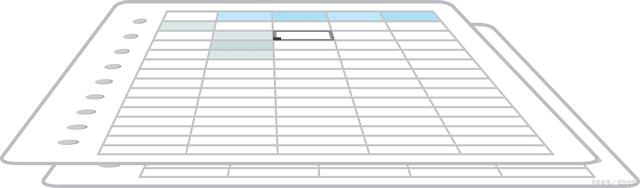
打开含有空白列的Excel表格。在表格中,空白列通常位于数据的右侧,从任意一列开始,一直延伸到表格最后一列。这些空白列可能是因为之前的操作或导入数据时产生的。
接下来,我们可以利用Excel提供的功能进行空白列的删除。具体步骤如下:
选中第一列空白列的列标,按住Shift键,同时点击最后一个空白列的列标,此时所有的空白列将被选中。
在Excel的菜单栏中,选择“开始”选项卡,在“编辑”组中点击“删除”。在弹出的下拉菜单中选择“删除表格列”。
此时,所有选中的空白列将被删除,表格的宽度自动调整,使数据的列紧密排列。
如果表格中的空白列太多、太分散,手动选中删除可能比较繁琐。这时,我们可以借助VBA宏的功能来快速删除。下面是一个简单的VBA宏代码示例:
Copy CodeSub DeleteBlankColumns() Dim LastCol As Long Dim i As Long LastCol = Cells(1, Columns.Count).End(xlToLeft).Column For i = LastCol To 1 Step -1 If WorksheetFunction.CountA(Columns(i)) = 0 Then Columns(i).Delete End If Next iEnd Sub
将上述代码复制粘贴到Excel的“开发工具”中的“Visual Basic”编辑器中,并运行宏命令,即可自动删除空白列。
需要注意的是,在进行任何修改之前,建议先备份原始数据,以防误操作导致数据丢失或不可恢复。
通过以上方法,我们可以轻松地删除Excel表格中的无尽空白列,使数据更加整洁、紧凑。这将有助于提高数据处理和分析的效率,让我们能够更好地利用Excel进行工作和决策。
总之,掌握删除无尽空白列的方法,是Excel数据处理中的一项基本技巧。希望本文所介绍的方法能对读者在实际工作中有所帮助,提高工作效率,让数据处理更加便捷。