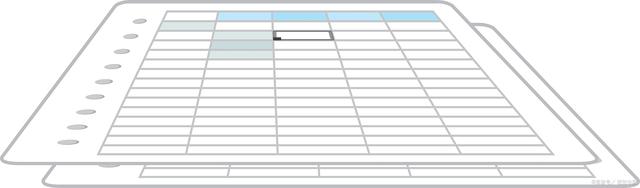
在Excel中,设置表格的列宽有几种不同的方法,你可以根据自己的需要来选择使用哪种方法。以下是三种最常用的设置Excel表格列宽的方法:
方法一:手动调整列宽
1️⃣. 选中需要调整列宽的单元格,将鼠标放在选中的单元格的边框上,当鼠标变成双向箭头时,按住鼠标左键并拖动边框,即可调整列宽。
2️⃣. 如果需要调整整个表格的列宽,可以选中所有需要调整列宽的单元格,然后将鼠标放在选中的任意一个单元格的边框上,按住鼠标左键并拖动边框,即可调整所有选中的单元格的列宽。
方法二:自动调整列宽
1️⃣. 选中需要调整列宽的单元格,在Excel菜单栏中找到并点击“格式”选项,在下拉菜单中选择“列宽”。
2️⃣. 在弹出的“列宽”对话框中,输入需要调整的列宽数值,然后点击“确定”按钮即可完成调整。
方法三:使用快捷键调整列宽
1️⃣. 选中需要调整列宽的单元格,按下Ctrl+Shift+!组合键,即可将单元格调整到最合适的列宽大小。
2️⃣. 如果需要调整整个表格的列宽,可以选中所有需要调整列宽的单元格,然后按下Ctrl+Shift+!组合键,即可将所有选中的单元格的列宽调整到最合适的列宽大小。
以上就是三种最常用的设置Excel表格列宽的方法。在实际操作中,你可以根据自己的需要选择其中一种或多种方法来调整表格的列宽。同时,也需要注意一些细节问题,例如避免将单元格中的内容截断或缩小,以及避免浪费空间等。只有在注意到这些细节问题的情况下,才能更好地设置Excel表格的列宽。