Excel要想实现报表自动化其实很简单,不用复杂的VBA程序或者是Python代码,只需要Power Query和Power Pivot两个Excel内置的小插件即可实现Excel报表自动化,操作很简单,仅需鼠标点击即可完成所有的报表自动化流程。
要实现Excel报表自动化,首先我们了解一下数据源情况,如下是某电商平台的销售数据,包含2月一整月以及3月1日到22日的销售数据。

现在店长想要研究各个区域的销售额情况,以及每个商品品类的销售数,并且,每天只需要下载新的销售数据,就可以自动刷新出数据图表。
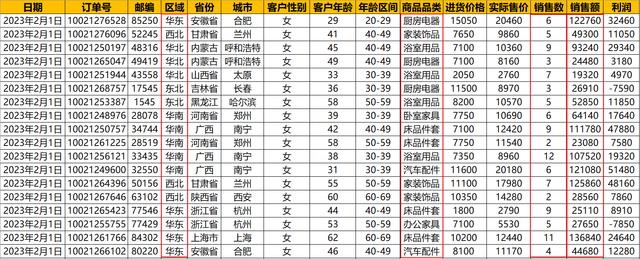
思路:了解基本数据情况后,因为要实现自动化,首先,可以使用Power Query将多个数据文件批量进行合并,当每一天下载新的数据源时,只需要加载新的数据源即可,然后,使用Power Pivot进行数据建模和图表创建。
Power Query批量合并数据
Power Query 是Excel 的一个外接程序,可为信息工作者、BI 专业人员和其他 Excel 用户提供数据发现、数据转换和数据充实的顺畅体验,具体来说Power Query的功能如下。
● 数据连接,可以连接的数据包含本地文件Excel、文本文件等,还有数据库文件;
● 数据关联,多个数据文件之间可以根据公共列进行关联;
● 数据清洗,对多个数据进行关联后可以数据清洗
在Microsoft Office2016及以上的版本中,已经包含Power Query插件,对于低版本的Office来说,需要单独安装Power Query插件才能使用其功能,如下在数据选项卡下获取和转换,则是Power Query的功能。
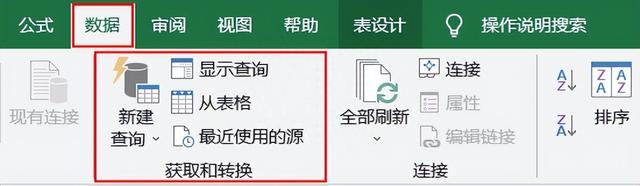
数据获取常用的有两种方式,一种是从本地文件获取,另一种是从数据库获取,比如这里从文件夹获取数据,可以将同一文件内不同工作簿的数据进行合并,先新建一个空的工作簿,在数据选项卡下点击新建查询,点击从文件夹中获取数据。
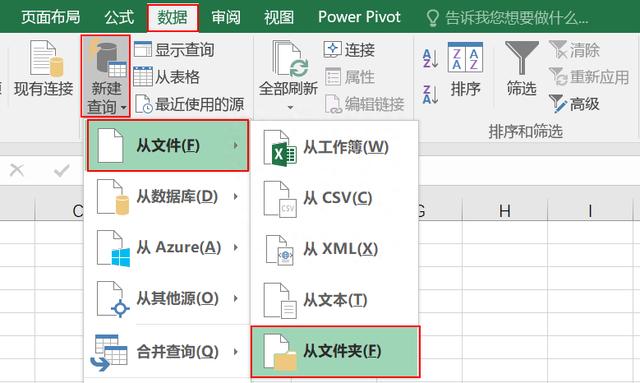
点击浏览将含有2月一整月以及3月1日到22日的销售数据加载进来,点击确定。
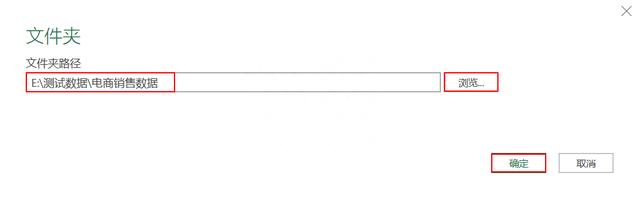
如下加载了以下两个电商数据,点击组合里的组合和编辑按钮。
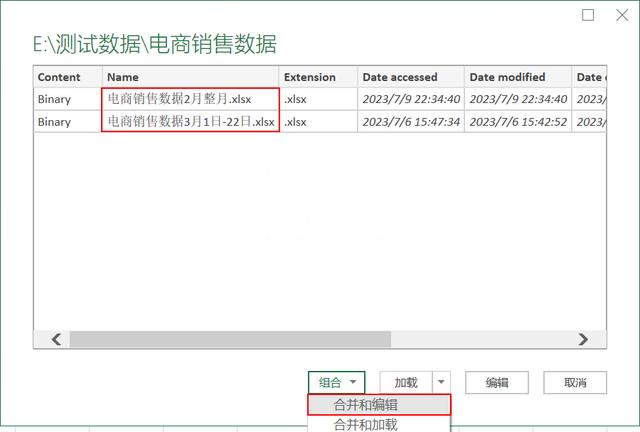
在合并文件里点击示例文件参数1,不点击Sheet1,点击确定即可。

此时,两个工作簿中的数据都已经加载进来,点击Data数据列,右键删除其他列。
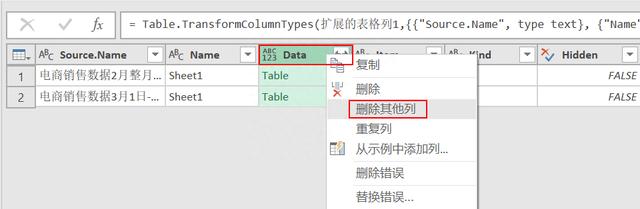
点击这里的小箭头可以将数据展开。
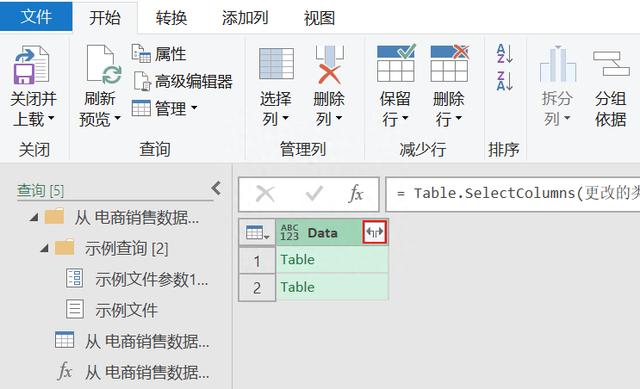
在选项中点击展开,点击确定可以将数据完全展开。

点击将第一行用作标题,可以将第一行数据提升至标题行,替换原来的默认的数据行标题。
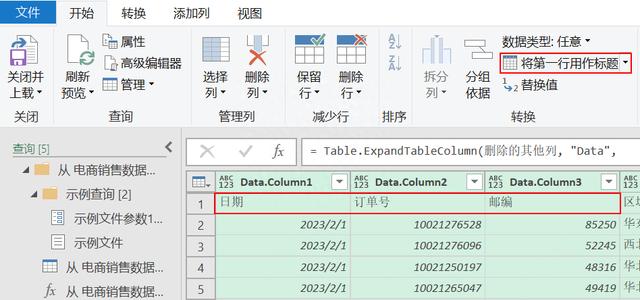
在开始选项卡下点击关闭并上载,将数据加载至表格中。

如下已经将二月和三月的数据进行合并,一共加载了9120条数据。

Power Pivot数据建模
Power Pivot插件在在Microsoft Office2016及以上的版本中自带,但需要从COM加载项中加载出来,点击文件,选项,在加载项管理里面选择COM加载项,然后点击转到。
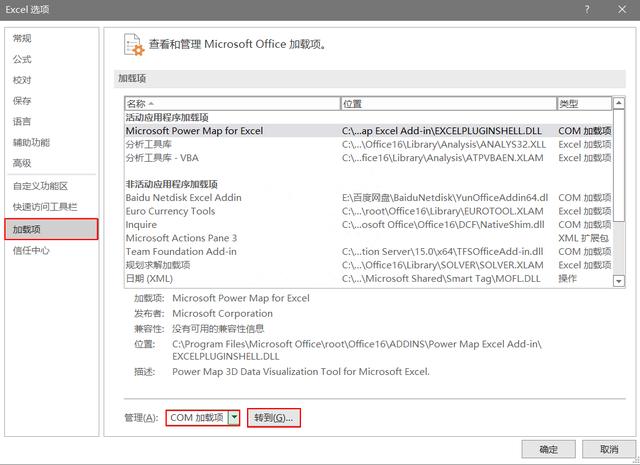
在COM加载项中勾选Microsoft Power Pivot for Excel点击确定。
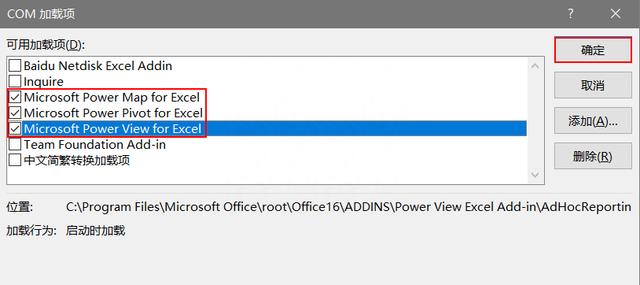
Powerpivot可以用于数据分析和模型建立,与Excel数据透视表相比,Powerpivot的数据分析功能绝对是升级版,尤其在模型建立方面,Powerpivot有着得天独厚的优势,用于处理大型数据集并且建立关系和创建模型,而Excel仅能处理小数据集,并且不能建立关系和创建模型。
这里使用本节的电商销售数据,在Power Pivot选项卡下,直接点击添加到数据模型,相当于将案例数据加载到Power Pivot中。

在Power Pivot中点击数据透视表插入一个数据透视图。
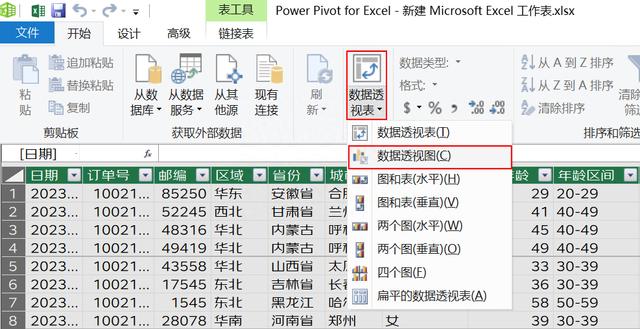
分别做两个图,一个是每个区域的销售额数据图,另一个是每个商品品类的销售数据图。
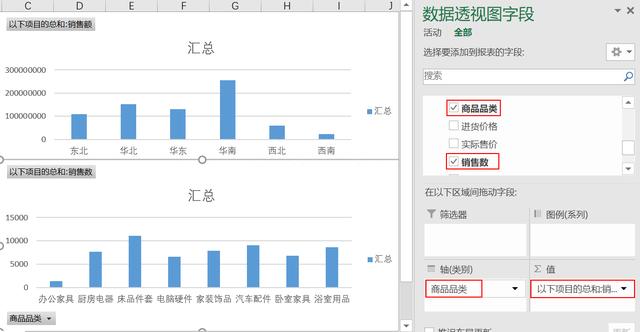
默认创建的是柱形图,可以右键柱形,点击更改系列图表类型。
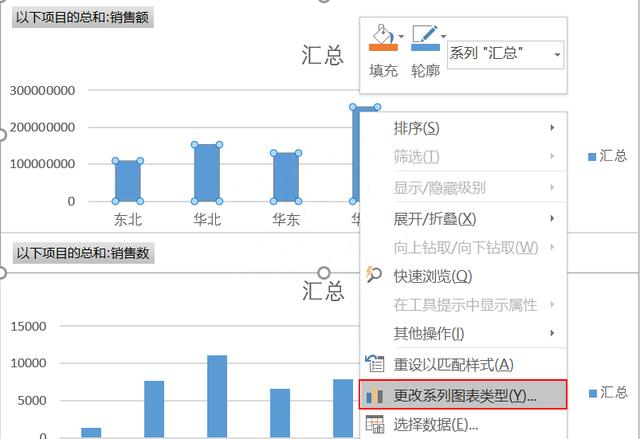
比如这里将柱形更改为饼图。
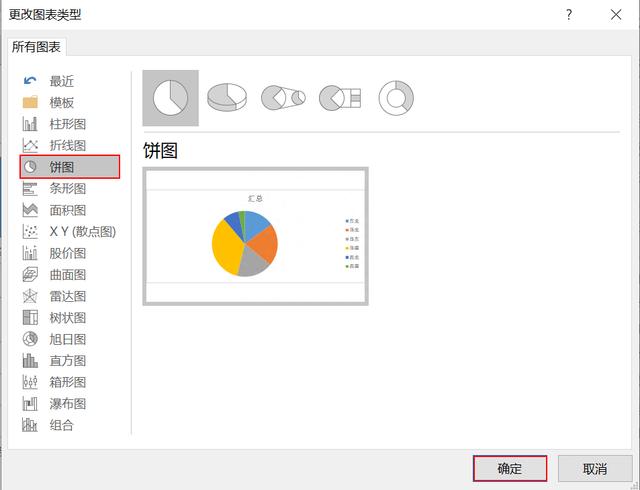
图表美化,右键隐藏图表上的所有字段按钮,将多余的字段按钮进行隐藏处理。

点击修改图表标题及添加数据标签,在饼图中数据标签选项中勾选类别名称和百分比,将数据以百分比的形式展示。
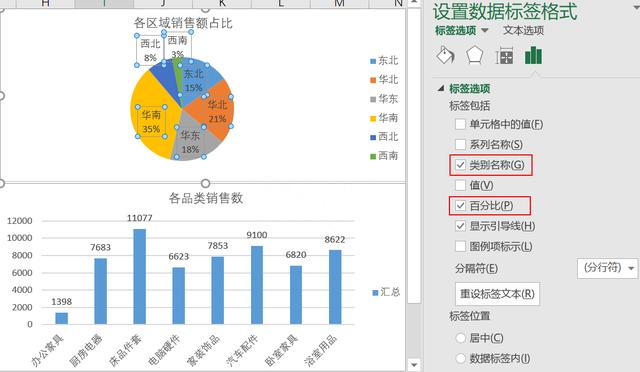
选择图表,点击设计,在图表样式中有多种样式,这里选择样式7,纯黑色商务背景。
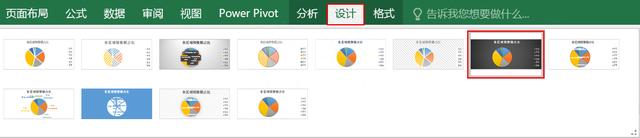
如下即为排版后的图表,至此,我们数据批量合并和数据建模已经完成。
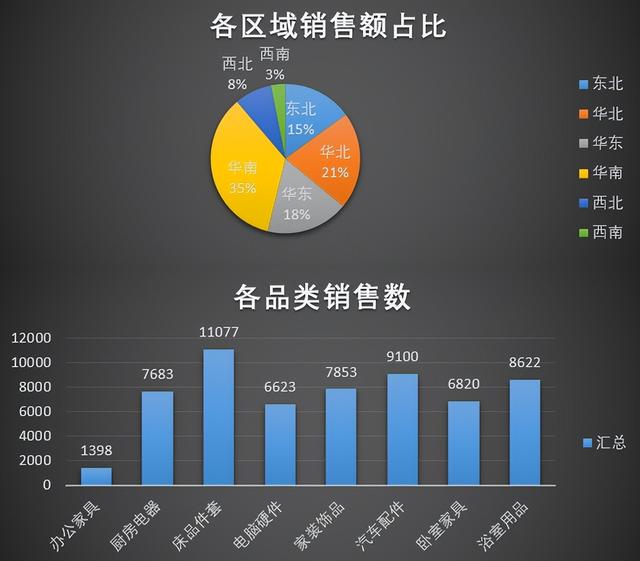
报表自动化更新
将数据批量合并和数据建模后,比如我们下载了新的数据源,就不用再合并数据后进行数据建模和数据分析了,只需要将新的数据源放置在原始的数据文件里,具体做法是,比如我们下载了23日和24日两天的新数据,现在需要在图表中更新。
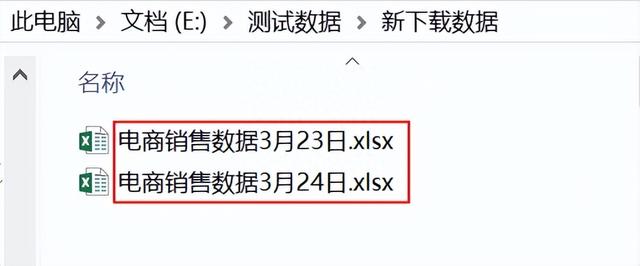
只需要将新下载的数据放置在原始的文件中,跟原始数据放置在同一个文件中即可。
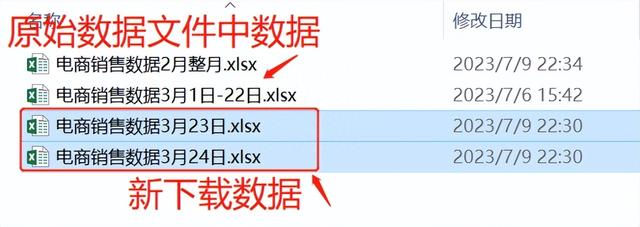
在数据表中数据设计选项卡下点击刷新即可将新数据加载进来,如下,我们看到已经将23日和24日数据加载至数据表中。
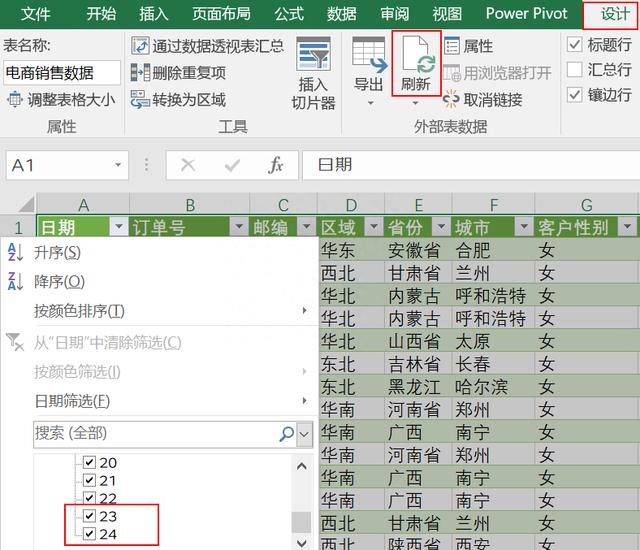
同样在数据透视图中分析选项卡下点击刷新,数据透视图也跟着刷新过来。
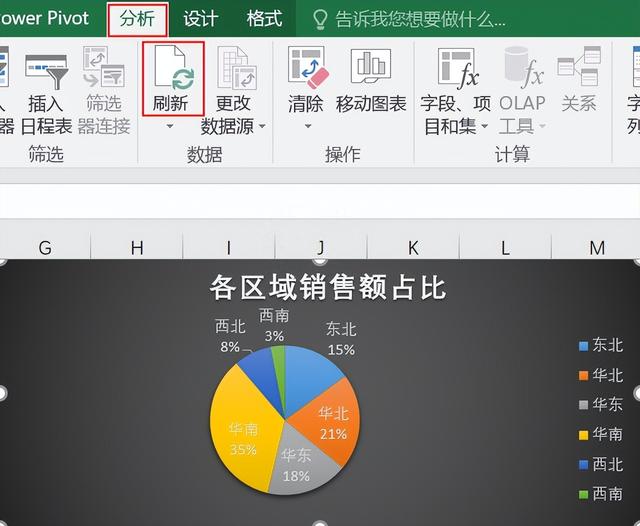
如下的图表就是添加新的23日和24日数据后的图表,由图表我们可以看出华南的销售额占比最高,西南的销售额占比最少,具体到各个品类的销售数量情况,床品件套的销售数量最多,办公家具的销售数量最少。
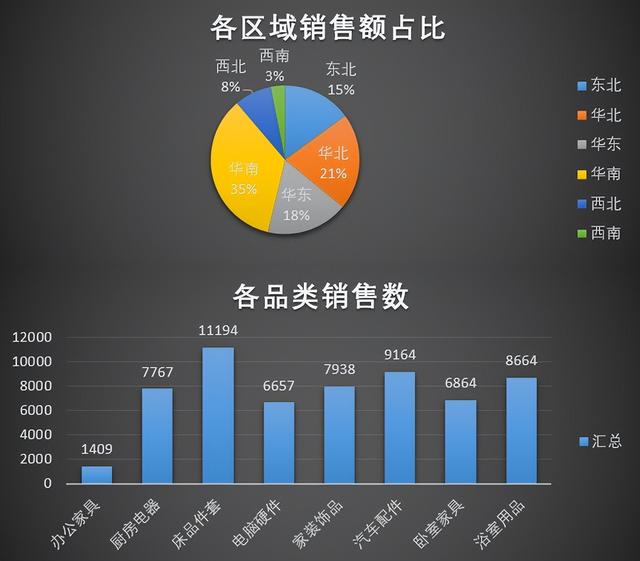
以上,我们使用了一个小案例,借助Power Query工具批量数据合并和数据加载更新,Power Pivot工具数据建模和数据分析功能,成功解决了Excel报表自动化的问题,显然,上面的案例分享是片面的,如果你想学习更多的在Excel数据分析实战中的内容,不妨关注我,持续分享更新数据分析内容。
掌握一项技能,精研一个领域,成为更好的自己