Excel表格作为一款强大的数据处理工具,在日常工作和生活中被广泛应用。当需要在单元格内显示较长的文本内容或使数据更加清晰易读时,我们需要掌握一些换行技巧。下面将介绍几种常用的Excel换行方法:
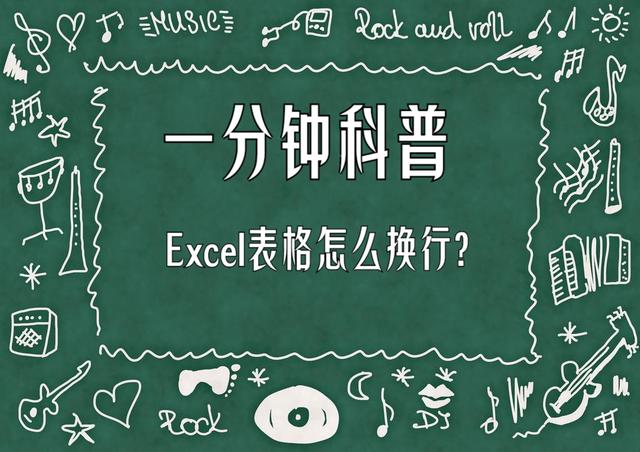
方法一,自动换行:
自动换行是Excel中最简单的换行方式之一。在需要换行的单元格内输入文本时,当文本长度超过单元格宽度时,Excel会自动将文本进行换行,并自动调整行高以适应显示全部内容。默认情况下,文本单元格的行高会随着字体大小的增加而自动调整,也可以手动调整行高。
方法二,手动换行:
除了自动换行外,我们还可以手动设置换行位置。在需要换行的位置使用快捷键Alt+Enter,或者直接在编辑栏中按下Enter键,即可实现手动换行。这种方式可以在任意位置进行换行,并且可以控制文字在每一行的具体位置。
方法三,文本换行:
当我们需要在一个单元格内显示多行文本时,可以使用文本换行方式。选中需要换行的单元格,然后通过右键菜单选择“格式单元格”,在对话框中切换到“对齐”选项卡,勾选“自动换行”复选框,点击确定即可。这样设置后,即使输入一段长文本,Excel也会自动将其换行显示。
方法四,调整列宽:
除了上述方法,还可以通过调整列宽来实现换行效果。当输入的文本内容过长,超出了单元格宽度时,可以双击列头间的分隔线,或者在右键菜单中选择“列宽”,自动调整列宽以便显示完整的文本内容。

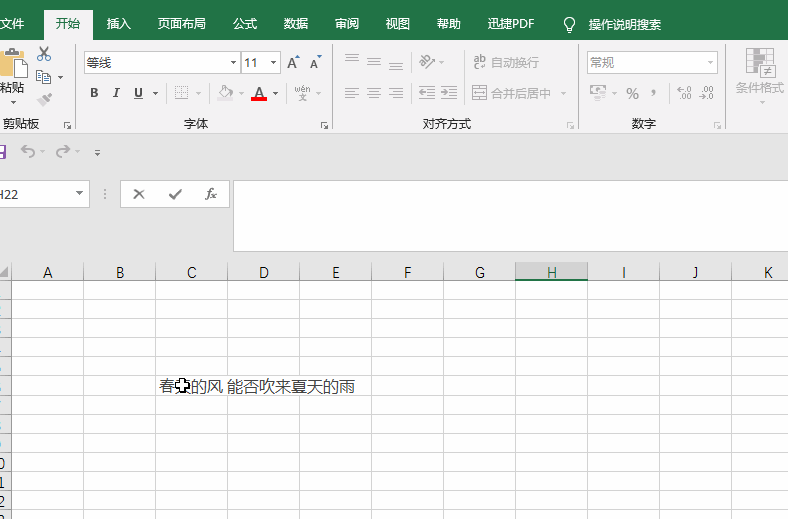

综上所述,我们向读者介绍了几种在Excel表格中实现换行的技巧,包括自动换行、手动换行和文本换行方式。通过灵活运用这些方法,可以使数据更加清晰易读,并且方便处理较长的文本内容。在日常工作中,根据实际需求选择合适的换行方式,将帮助提高工作效率和数据可读性。