本文将详细介绍如何在Excel中实现每页固定表头打印。首先,我们将解释固定表头打印的概念和作用。然后,我们将介绍两种常见的方法来实现这个功能:使用冻结窗格和使用重复标题行。接下来,我们将提供详细的步骤和示例来演示如何在Excel中应用这些方法。最后,我们还将讨论一些注意事项和附加功能。
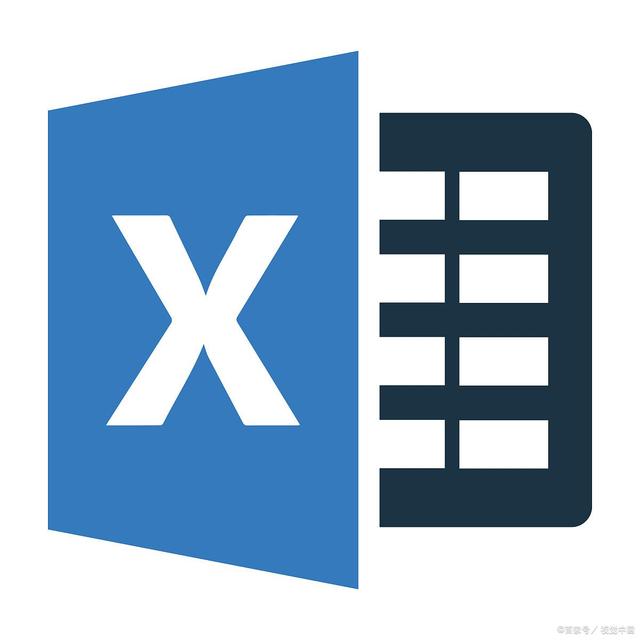
1. 概述
在Excel中,每页固定表头打印是一种常见的需求。当我们有一个包含大量数据的表格,并且需要在打印时保持表头在每一页的顶部,这种功能就非常有用。这样可以帮助读者更好地理解数据并进行数据对比。

2. 冻结窗格
冻结窗格是一种在Excel中常用的方法,用于固定表头。通过冻结窗格,我们可以将表头行和列固定在窗口的顶部或左侧,使其在滚动表格时保持可见。
使用冻结窗格实现每页固定表头打印的步骤:
步骤1:打开Excel并选择要应用固定表头的工作表。
步骤2:定位到表头下方的第一行,这是我们要固定的表头行。
步骤3:在Excel的菜单栏中选择“视图”选项卡。
步骤4:在“视图”选项卡中,找到“窗口”组,并点击“冻结窗格”按钮。
步骤5:Excel将根据当前选择的单元格位置,将其上方的行和左侧的列冻结。这样,选择的行将成为每页固定的表头。
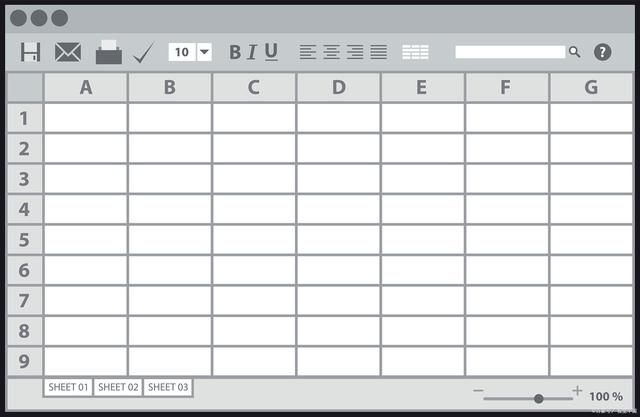
示例:
假设我们有一个包含数据的表格,表头位于第1行。我们想要在打印时保持表头在每一页的顶部。
步骤1:选择第2行(表头下方的第一行)。
步骤2:点击Excel菜单栏中的“视图”选项卡。
步骤3:在“视图”选项卡中,找到“窗口”组,并点击“冻结窗格”按钮。
步骤4:现在,我们可以滚动表格,但表头行将保持在窗口的顶部,无论我们滚动到哪一页。

3. 重复标题行
除了使用冻结窗格,我们还可以通过设置重复标题行的方式实现每页固定表头打印。这样,在打印时,表头行将自动在每一页的顶部重复显示。
使用重复标题行实现每页固定表头打印的步骤:
步骤1:打开Excel并选择要应用固定表头的工作表。
步骤2:点击Excel菜单栏中的“页面布局”选项卡。
步骤3:在“页面布局”选项卡中,找到“标题行”组,并点击“打印标题”按钮。
步骤4:弹出的对话框中,选择要重复打印的行范围,通常是表头所在的行。
步骤5:点击“确定”按钮,完成设置。
示例:
假设我们有一个包含数据的表格,表头位于第1行。我们想要在打印时保持表头在每一页的顶部。
步骤1:点击Excel菜单栏中的“页面布局”选项卡。
步骤2:在“页面布局”选项卡中,找到“标题行”组,并点击“打印标题”按钮。
步骤3:在弹出的对话框中,选择“行”选项卡。
步骤4:在“行”选项卡中,指定要重复打印的行范围,例如选择第1行。
步骤5:点击“确定”按钮,完成设置。
现在,无论我们打印多少页,表头行将自动在每一页的顶部重复显示。
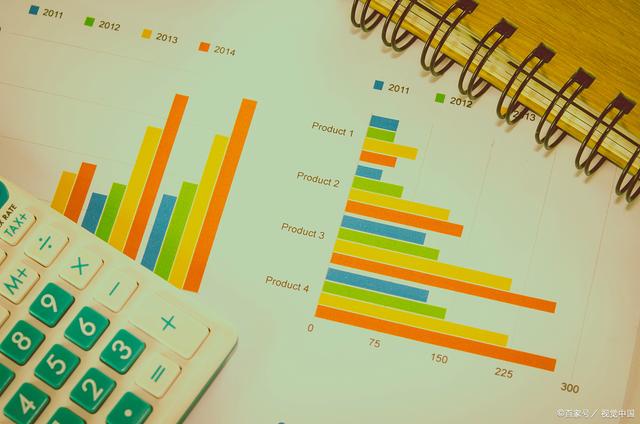
4. 注意事项和附加功能
- 在使用冻结窗格或重复标题行时,建议在进行打印预览之前进行设置,以确保效果符合预期。
- 如果表格的列数较多,可能需要水平冻结窗格或重复标题行以保持横向的固定表头。
- Excel还提供了其他打印选项,例如页眉和页脚,可以进一步定制打印输出。
- 在某些情况下,可以使用自定义的VBA宏来实现更高级的表头固定需求。

总结:
在Excel中,实现每页固定表头打印可以通过冻结窗格和重复标题行两种常见方法来实现。冻结窗格通过固定表头行和列,使其在滚动表格时保持可见。重复标题行则在打印时自动在每一页的顶部重复显示表头。根据具体需求和个人偏好,选择适合的方法来实现每页固定表头打印。注意设置时的步骤和注意事项,可以进一步定制打印输出,例如水平固定表头、页眉和页脚等。在某些情况下,还可以使用VBA宏来实现更高级的表头固定需求。
如果有任何疑问可以随时评论留言或私信我,欢迎关注我[点击关注],共同探讨。