在使用 Excel 时,有时候我们会遇到一种情况,即表格中出现了无尽的空白列。这些空白列不仅会占用宝贵的表格空间,还可能导致数据处理和分析出错。因此,掌握如何删除这些无尽的空白列的方法至关重要。本文将为大家介绍几种解决此问题的方法。
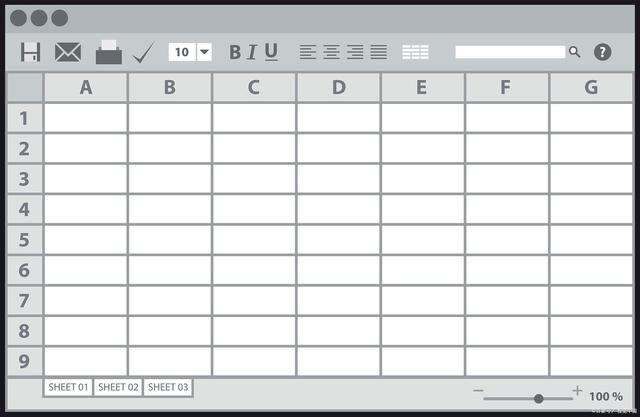
方法一:调整列宽
有时候,这些无尽的空白列是由于列宽过大导致的。你可以尝试以下步骤来解决这个问题:
打开 Excel 表格,选择包含无尽空白列的区域。
在 Excel 顶部菜单栏中,点击“格式”选项。
在“格式”菜单中,点击“单元格”。
在“单元格”菜单中,找到“对齐”选项卡。
将鼠标移到“对齐”选项卡中的“列宽”调节器上,按住鼠标左键,拖动调节器来调整列宽。
调整到合适的列宽后,释放鼠标左键,即可完成列宽的调整。
方法二:删除空白列
如果调整列宽无法解决问题,那么你可以尝试直接删除这些空白列。以下是删除空白列的步骤:
打开 Excel 表格,选择包含无尽空白列的区域。
在 Excel 顶部菜单栏中,点击“数据”。
在“数据”菜单中,点击“删除重复项”。
在“删除重复项”对话框中,勾选“全选”,然后点击“确定”。
Excel 会删除选定区域中的所有空白单元格,只保留包含数据的单元格。
方法三:使用条件格式
如果上述方法仍无法解决问题,你可以尝试使用条件格式来隐藏这些空白列。以下是使用条件格式的步骤:
打开 Excel 表格,选择包含无尽空白列的区域。
在 Excel 顶部菜单栏中,点击“开始”。
在“开始”菜单中,点击“条件格式”。
在“条件格式”菜单中,点击“新建规则”。
在“新建格式规则”对话框中,选择“使用公式来确定要格式化的单元格”。
在“格式值等于以下公式时”输入框中,输入以下公式:=ISBLANK(A1)(其中 A1 为第一列的单元格,如需针对其他列,请替换为相应的单元格引用)。
在“格式”选项卡中,选择一个合适的格式,例如“红色背景”。
点击“确定”,关闭所有对话框。
通过以上方法,你应该可以解决 Excel 表格中无尽空白列的问题。需要注意的是,根据具体情况选择合适的方法,并确保在操作过程中遵循良好的数据处理习惯。