解决这个问题很容易,这里介绍两种办法,一键解决Excel工作表合并问题,如果你只会Excel的话,推荐使用PowerQuery,可使用鼠标点击完成工作表合并,如果你会Python编程的话,只需要不到10行代码,即可快速合并,使用代码合并的好处就不一一赘述了,下面实际来操作。
1. PowerQuery批量合并工作表
先介绍使用Excel中的PowerQuery来合并工作表,如下是包含第一季度销售的销售数据明细,每一个月是一个Sheet工作表,一共三个月数据,需要将其合并到一个工作簿中。

首先,新建一个空的Excel工作簿,在数据选项卡下点击新建查询,选择从文件夹点击从工作簿,将需要合并的工作簿路径选择进来。

选择文件夹后点击编辑选项。
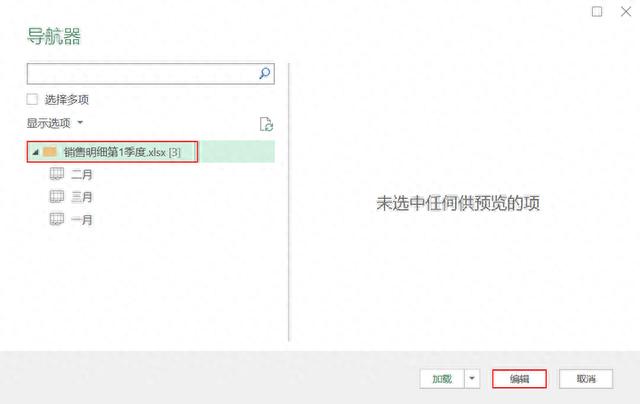
在PowerQuery界面选择Data列,右键点击删除其他列。
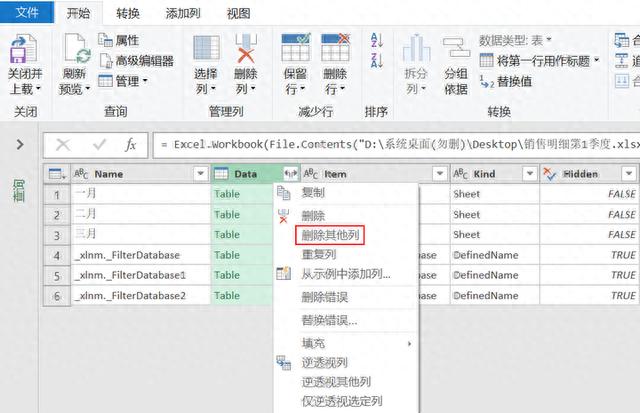
在Data列点击转化符号,在选项中选择展开,点击确定。

可以看到已经将三个工作表的数据汇总在一起,但是标题行是重复数据,点击删除行选项删除重复值,即可将重复的数据做删除,只保留唯一数据。

第一行数据不是标题行,可以点击将第一行用作标题,将第一行数据行提升为标题行。

数据合并后点击关闭并上载,将数据加载到Excel工作簿中。
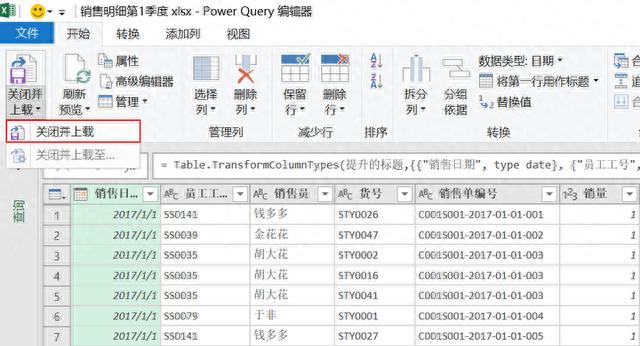
如果在原始的工作簿中有新增的Sheet工作表,可以在设计选项卡下点击全部刷新,即可全部数据合并,不用前面的步骤,点击全部刷新就会加载进来。

上面使用PowerQuery批量合并工作表是不是觉得很简单?简直是只要有售手就行,操作很简单,下面介绍一点有难度的,使用Python批量合并工作表,为什么要介绍Python呢?因为当数据量很大时,或者应用数据场景更多时,Python处理更方便,下面一起学习~
2. Python批量合并工作表
如果一个Excel表中有多个不同的sheet表,将其汇总到一个sheet表中,复制、粘贴,需要耗时很长时间,使用Python写个程序只有8行代码,10秒不到,就将多个sheet表中的数据合并到一个Excel表中,这就是代码的“速度”,下面就是使用Python批量合并工作表。
简单解释一下下面代码的含义,首先,sheet_name=0导入第一个sheet表中的数据,然后,遍历工作簿中的sheet表名,read_excel导入数据用sheet表名导入数据,最后,使用concat函数批量将导入的sheet表合并成为一个表,即完成sheet表合并。
import pandas as pdpath=r'C:\Desktop\数据合并\销售明细第1季度.xlsx'sheet_names=pd.ExcelFile(path).sheet_namesdf=pd.read_excel(path,sheet_name=0)#导入第一个sheet表for sheetname in sheet_names[1:]: dfi=pd.read_excel(path,sheetname) #导入除第一个sheet表外其他sheet表 df=pd.concat([df,dfi],sort=False) #数据纵向合并 df.to_excel(r'C:\Desktop\销售明细表数据合并.xlsx',index=False)
上面将一个 Excel 工作簿中的多个工作表合并成一个工作表只是数据处理中的一个很小的应用,下面拓展一下数据处理的知识,比如将将不同工作簿合并到一个Excel工作簿中、Excel批量创建多个工作簿等处理场景,希望对你有所启发。
3. 数据批量处理拓展
① 将不同工作簿合并到一个Excel中
做数据分析日常最多的就是跟表格打交道,做数据处理和数据合并是必须的,比如,有几百个Excel工作簿,如果手动的Ctrl+C、Ctrl+V这样重复的复制粘贴汇总表格,效率极其慢,使用Python只需8行代码即可批量合并。
import ospath=r'C:\Desktop\数据合并'listdir=os.listdir(path)df=pd.read_excel(path+'\\'+ listdir[0])#导入第一个数据表for filename in listdir[1:]: dfi=pd.read_excel(path+'\\'+ filename) #导入除第一个数据表外其他数据表 df=pd.concat([df,dfi],sort=False) #数据纵向合并 df.to_excel(r'C:\Desktop\学生成绩数据合并.xlsx',index=False)
② Excel批量创建多个工作簿
有时候,创建多个Excel工作簿也是工作必须的,常规操作就是右键新建Excel工作簿,然后右键重命名,如果要创建一个全国各个省份的Excel工作簿,手动创建效率很慢,使用下面的几行代码即可批量创建新的工作簿。
from openpyxl import Workbookimport osos.mkdir(r'C:\Desktop\批量创建文件夹')#创建一个新的文件夹name_list = ["湖南","湖北","河南","河北","山东","山西","广东","广西","贵州","陕西"]for name in name_list: wb = Workbook() wb.save(filename = f"C:\Desktop\批量创建文件夹\{name}.xlsx")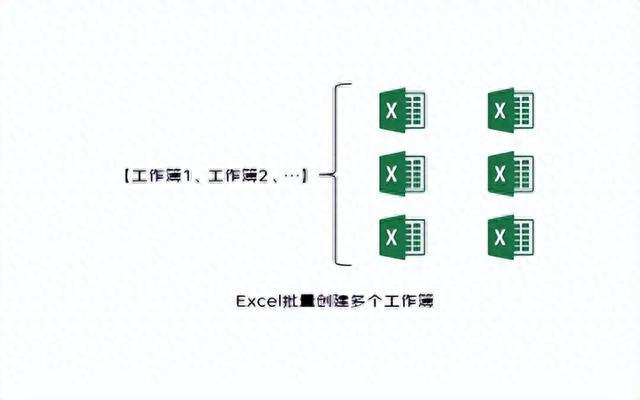
③ 将Excel文件拆分到不同sheet表
某次考试有一个包含所有科目考试成绩的表格,要将每一科的学生成绩分别创建一个sheet表保存各科的成绩,Excel的做法是先在总表中筛选出来各个科目的成绩,然后创建一个新的sheet表,重命名后复制粘贴,使用Python只需4行代码即可批量拆分。
import pandas as pddf=pd.read_excel(r'C:\Desktop\学生成绩表.xlsx')for i in df['科目'].unique(): df[df['科目']==i].to_excel(f"C:\Desktop\数据拆分\{i}.xlsx",index=False)
④ 将Excel文件拆分到不同工作簿
还是上面的案例数据,只不过这次将总成绩表按照不同的科目拆分为不同的工作簿,相对于表格的复制粘贴,这里只需要6行代码就可以实现复杂的Excel操作,轻轻松松实现Excel表格自动化功能。
import pandas as pddf=pd.read_excel(r'C:\Desktop\数据拆分\学生成绩表.xlsx')writer=pd.ExcelWriter(r'C:\Desktop\不同科目成绩表.xlsx')for i in df['科目'].unique(): df[df['科目']==i].to_excel(writer,sheet_name=i,index=False)writer.save()
以上,我们使用PowerQuery手动操作和Python代码编程两种方式成功将一个Excel工作簿中的多个工作表合并成一个工作表,并且,拓展了数据表处理的场景,如果你在学习过程中有问题,可以关注我,持续更新和分享数据分析知识,后台私信我,还可免费获取一份数据分析资料,对你入门数据分析很有帮助~